做PPT时,选择幻灯片的背景是一件非常棘手的事情,而且幻灯片背景对于PPT的视觉效果的影响非常大 。如何选择幻灯片背景呢?下面我们一起来看看吧!
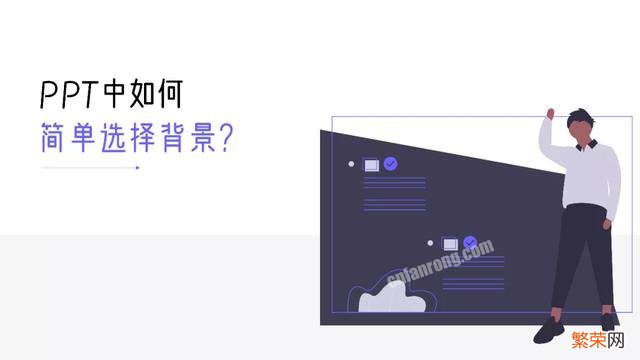
文章插图
文章插图
谈到背景,很多人印象中可能是下面这种样子的 。

文章插图
文章插图
没有任何亮眼的地方 , 也缺乏创意 , 像是一种模子刻上去的 。如果单独放置文本又感觉太单薄 , 并且百度上面找背景又是千篇一律,十分不耐看 。
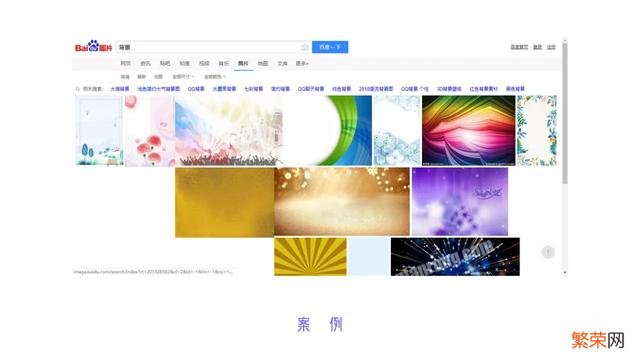
文章插图
文章插图
其实关于PPT背景这一块有很多值得借鉴的案例,比如各手机厂商的发布会 。
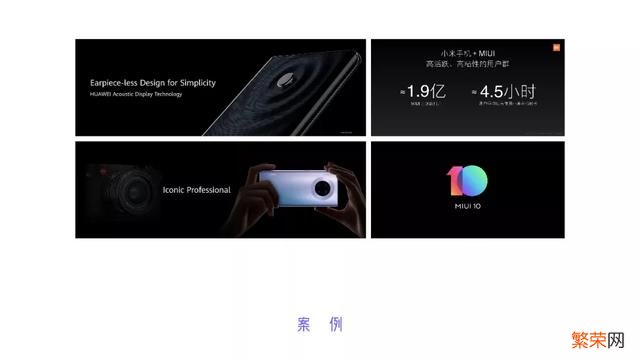
文章插图
文章插图
我们会发现很多发布会的PPT页面都比较简单明了,其实这种思想在制作PPT中尤为重要的 。PPT所有的一切都是服务于演讲的,最好保持淡雅和高对比度,如黑色背景与白色文本或白色背景与黑色文本,两者有100%的差异 。
小白总结了4个关于PPT背景方面的方法,分别是:考虑放映环境、降低背景颜色饱和度、背景渐变填充、浅色纹理 。
1.考虑放映环境
做PPT前先要想想演讲的场合,不同的场合所选择的背景颜色也完全不同 。
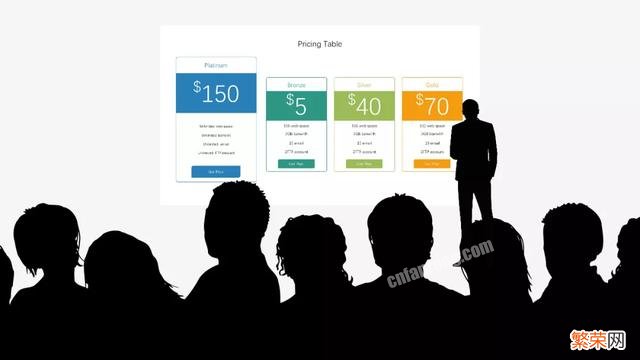
文章插图
文章插图
在比较明亮的场合做演讲时,一般使用浅色背景 。这种背景的好处是能够使页面与周围背景相融合 , 避免屏幕颜色的“流失” 。
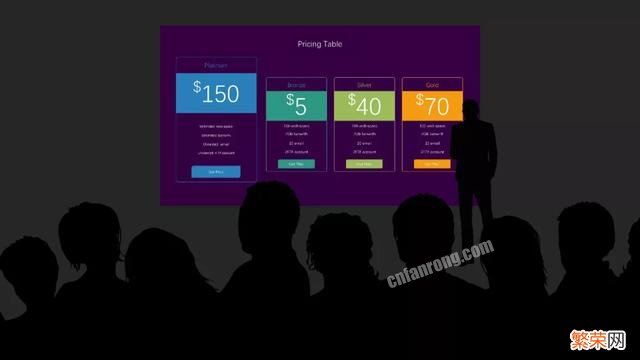
文章插图
文章插图
同样的,深色背景常在演讲场合比较暗的情况下使用 。
如果用错了背景风格,会形成非常糟糕的效果 。比如在明亮的房间里 , 深色的屏幕容易受到“流失”,而在阴暗的房间里使用白色屏幕比较刺眼,就像灯光照射眼睛一样 。
总结一下:
(1)明亮的房间使用浅色背景,阴暗的房间使用深色背景;
(2)在制作PPT前需要考虑演讲的场合 。
2.降低背景颜色饱和度
习惯了默认的白色背景 , 很多小伙伴就喜欢制作纯色背景了,但是制作纯色背景时需要注意页面颜色 。
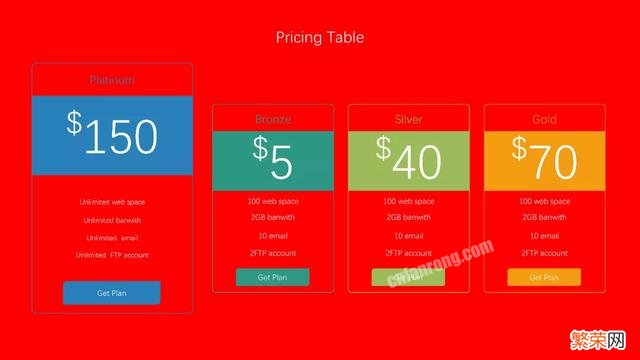
文章插图
文章插图
使用系统默认的红色作为背景,由于饱和度较高 , 比较辣眼睛 。
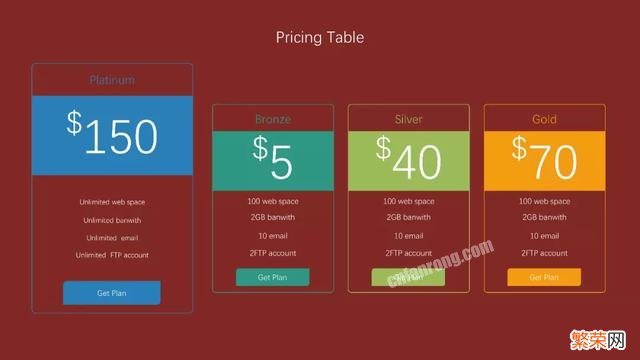
文章插图
文章插图
适当降低饱和度之后背景颜色更加亲和,更容易被观众接受 。
总结一下:
(1)尽量不要使用PPT自带的颜色,一般它们的饱和度较高;
(2)一整套PPT中颜色最好不要超过3种 , 打破这一束缚需要更高的设计功底 。
3.背景渐变填充
发布会惯用的做法就是背景填充使用渐变,其原理是一端使用背景色 , 一端同一颜色稍浅一点 。

文章插图
文章插图

文章插图
文章插图
90°的渐变,从上往下,与纯色背景区分开,页面比较耐看 。

文章插图
文章插图
同样的原理,不再过多赘述 。
总结一下:
(1)纯色背景的页面过多时容易形成视觉疲劳 , 可以考虑使用渐变背景缓解这一问题;
(2)常用的渐变是90°渐变,而且渐变填充的透明度都比较低(案例实操有演示) 。
4.浅色纹理
单一的纯色背景容易使人疲劳 , 而使用多个过分夸张的元素和繁琐的纹理或图案填充会使人烦躁,这时怎么办呢?不如使用网上已做好的纹理图片 。

文章插图
文章插图
通过剪切,在背景选项中选择图片或纹理填充,剪切板,设置后再平铺,即可完成纹理背景 。但是一般情况都需要改变纹理透明度,从而不影响突出文本 。

文章插图
文章插图
也可以将这种方式应用到孟菲斯风格中 。
总结一下:
(1)为了避免页面背景的单调,可以使用网上的纹理网站图片作为页面背景;
(2)常用的纹理网站有:https://www.toptal.com、http://www.heropatterns.com等 。
说了那么多,接下来我们进行案例实操吧~

文章插图
文章插图
第一步:鼠标右键点击空白的区域 , 点击“设置背景格式”,在弹出的属性栏中将“填充”设置为“渐变填充 , ”,鼠标左键向上拖拽删除多余的渐变光圈只保留两个 。同时设置两端的渐变光圈,两者颜色均为纯黑 , 一端透明度为0%,另一端透明度为10%,“渐变角度”为90° 。

文章插图
文章插图
第二步:在“插入”选项卡中选择“图片”,插入已经下载好的图片 。点击图片,沿着顺时针旋转一定的角度,向左移动一段距离 , 之后在“插入”选项卡中选择“形状,”插入一个“平行四边形”,调节四边形的“黄色控点”到合适位置 。
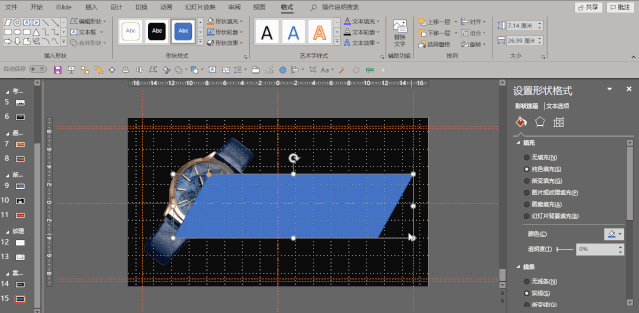
文章插图
文章插图
第三步:首先,在“设置形状格式”属性栏中,将“线条”设置为“无线条”(未出现“设置形状格式”时可右键平行四边形调出),“填充”设置为“纯色填充”,填充颜色使用取色器取色于图片的腕带 , 然后,在“格式”选项卡中将色块下移一层 。
【ppt入门:如何选择幻灯片背景提升视觉效果】

文章插图
文章插图
第四步:添加文本置于色块之上(较为简单不过多花时间操作),复制色块,同样在“设置形状格式”中属性栏中 , 将“填充”设置为“渐变填充”,角度为0°,颜色为之前取色器取颜色 , 一端“透明度”设置为100%,一端“透明度”设置为0% 。

文章插图
文章插图
第五步:缩小第四步已经复制的平行四边形 , Ctrl+鼠标左键复制多层,并且摆放在大的平行四边形周围作为修饰,整体微调 , 提升页面的设计感和趋势感 。
最终整个页面就制作完成啦~我们看看最终效果 。

文章插图
文章插图
- ppt入门:认识幻灯片母版的结构和用法
- 做PPT太费时间?手把手教你,15分钟搞定一套幻灯片
- “看完就上手,效果吊炸天”的PPT动画教程就放这儿了
- 192.168.1.100登录设置密码
- 怎么判断冰箱是否缺氟 冰箱如何判断是否缺氟
- 党参如何区分好坏 党参怎么分辨他的好与坏
- 如何去除拖鞋里的黑印 拖鞋里的黑印怎么去除
- 鸡冠花如何吃 鸡冠花怎么吃
- 如何做课题的感悟
- 如何删除空白页world文档
