有网友反映自己电脑息屏后,无法唤醒 , 无论鼠标还是键盘都不能唤醒,特别习惯笔记本电脑的朋友,怎么都不唤不醒,是不是坏了,下面跟着小编看下,你的电脑会不会是这样的问题 。
设置唤醒方法
1、在“控制面板”,依次打开“系统和安全”→电源选项,在电源下方打开“更改电脑按钮的功能” , 然后点击“更改高级电源设置”,如图2所示

文章插图
文章插图
图片1

文章插图
文章插图
图2
2、在电源选项中 , 找到“睡眠”字样,如下图所示

文章插图
文章插图
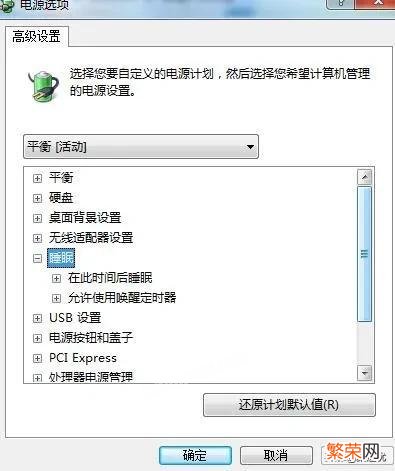
文章插图
文章插图
3、点击“睡眠”展开,再展开允许使用唤醒定时器,设置需要打开,如下图所示

文章插图
文章插图
4、在我的电脑右键属性点击设备,打开设备管理器 , 如下图所示
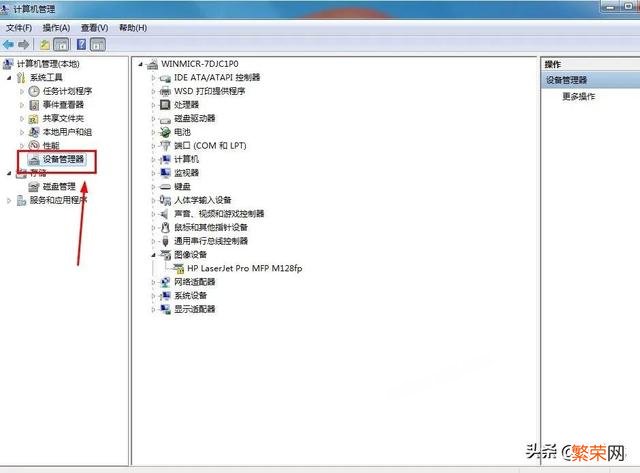
文章插图
文章插图
5、在设备管理器页面中,找到“鼠标和其他指针设备”,打开“属性”,如下图所示

文章插图
文章插图
6、打开属性页面后,找到“电源管理”项点击,在“允许此设备唤醒计算机”前面的框勾上,然后确定,如下图所示:

文章插图
文章插图
注意:如果您不想走睡眠,嫌麻烦的话 , 可以关闭这个功能 , 就在“更改计划的设置”把两项显示设置都改为“从不”,保存修改就行了,如下图所示
【dell电脑黑屏怎么唤醒 笔记本黑屏后无法唤醒怎么回事】

文章插图
文章插图
- 电脑怎么外接光驱 笔记本能刻录光盘吗
- 电脑没有声音在哪里设置 电脑没声音了怎么办
- win10电脑连接打印机教程 如何添加打印机到电脑
- 电脑系统音频驱动怎么安装 系统音频驱动异常或者未安装怎么处理
- win7屏幕上下翻转 win7电脑屏幕倒过来了怎么回事
- u盘做系统详细步骤 电脑系统怎么重装win7
- 笔记本电脑开启蓝牙方法 笔记本蓝牙怎么打开
- 查看自己的ip地址详细操作步骤 电脑ip查询地址
- 电脑进水的处理方法 电脑进水了开不了机怎么办
- 电脑一会不用就锁屏怎么办 电脑待机时间怎么设置
