经常用Win10系统的用户都知道,Win10系统中有很多鲜为人知的实用小技能 , 比如我们今天要聊的无线蓝牙功能,不仅可以连接蓝牙键盘/鼠标/耳机,还可以支持动态蓝牙锁功能,那么具体如何操作呢?其实很简单,操作一点都不复杂 , 看看完这篇你就会了!

文章插图
文章插图
Win10电脑连接蓝牙键鼠,畅享无“线”自由无论是日常办公还是影音娱乐,好用的蓝牙键鼠、蓝牙耳机等无线设备总能带能给大家真无线、真自由的畅快体验 。现在很多Win10电脑都已支持无线蓝牙功能,可以连接多个蓝牙设备,但很多用户还不知道如何设置 。接下来,小优就和大家分享一下具体操作 。
1、进入【Win10设置】-【设备】界面中,找到【蓝牙和其他设备】;
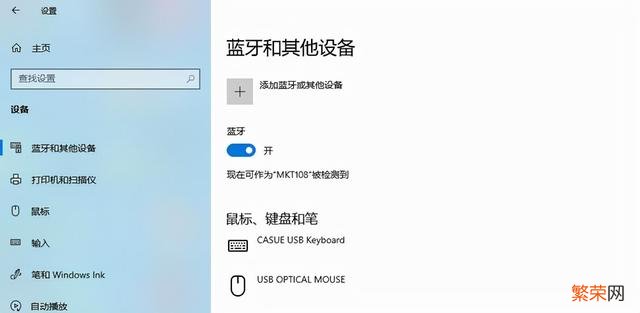
文章插图
文章插图
2、在弹出来的【添加设备】界面 , 选择添加“蓝牙”;
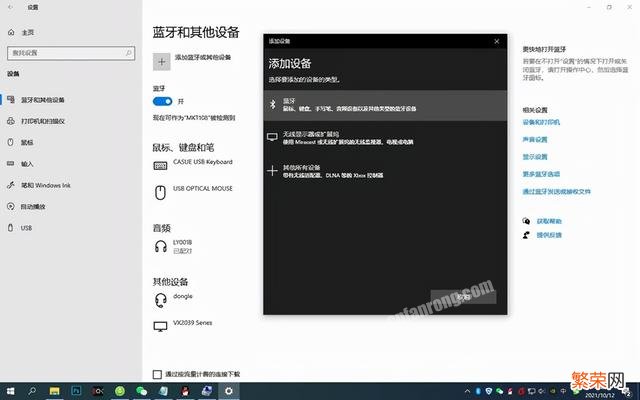
文章插图
文章插图
3、将蓝牙键鼠开机,在电脑系统搜索后,选择对应的设备名称直接连接即可 。

文章插图
文章插图
动态蓝牙锁功能:手机离开电脑 , 电脑自动上锁为了保证电脑资料的安全,很多用户在临时离开办公桌前,都习惯性地使用【win L】快捷键锁定电脑屏幕 。除此之外,Win10系统还支持动态蓝牙锁功能,支持手机蓝牙自动锁定/解锁电脑屏幕,具体操作如下:
1、智能手机与Win10电脑通过蓝牙配对连接;

文章插图
文章插图
2、打开电脑【设置】-【账户】-【登录选项】,找到【动态锁】;

文章插图
文章插图
3、勾选【允许Windows在你离开时自动锁定设备】,即可自动连接上你的手机蓝牙设备 。

文章插图
文章插图
启用动态蓝牙锁功能后,当我们带着手机走出电脑蓝牙信号覆盖范围时,电脑就会自动锁屏,这时候就不用担心自己的电脑被其他人随意操作了!而当手机回到电脑周围时,电脑屏幕自动解锁 。

文章插图
文章插图
需要注意的是,以上几种趣味玩法实现的前提是Windows电脑在硬件层面上必须支持蓝牙信号发射功能,否则无法搜索到蓝牙设备 。如果Windows电脑不支持蓝牙功能,也可以考虑使用USB蓝牙适配器 。

文章插图
文章插图
【Win10怎么锁键盘 windows10怎么锁住键盘】好了,今天的分享就到这里了!如果你还了解关于 Windows10电脑的其他隐藏技能,欢迎在评论区留言分享哦!
- 苹果蓝牙耳机调音量方法 苹果耳机airpodspro怎么调节音量
- 电脑桌面卡死了处理方法 电脑在锁屏界面卡住怎么办
- 二驴事件最新情况 网红二驴怎么了发生什么事
- 君子兰中间烂了怎么办
- 华为Nova8 se上手体验 华为nova8se手机怎么样
- iPhone换壁纸操作方法 苹果手机壁纸怎么设置
- 微软商店删除已购买 win10微软应用商店怎么卸载
- 查验iPhone13真假的方法 苹果13粉色怎么辨别真假
- 家用电冰箱怎么选 电冰箱怎么选
- 白玉菩提手串裂了怎么办呢 白玉菩提手串裂了怎么办
