在很早以前,CFan曾和大家分享过如何将Android手机投屏到安装Windows 10系统的电脑屏幕上的方法 。升级Windows 11系统后,很多朋友却发现手机投屏功能不见了 , 我们又该如何找回它?

文章插图
文章插图
Windows 11系统设置的投影到此电脑默认没有相关选项
Windows 11系统自然是支持手机投屏的,只是该功能模块默认并没有安装而已,我们首先要做的就是手动安装它 。进入“设置→应用”,点击右侧列表中的“可选功能”,在弹出的新界面中点击添加可选功能的“查看功能”按钮 。

文章插图
文章插图

文章插图
文章插图
在可选功能列表中找到“无线显示器”,勾选后点击选择下一步和底部的安装按钮,稍等片刻待安装完毕 , 返回“设置→投影到此电脑”,现在是不是出现熟悉的设置选项了?
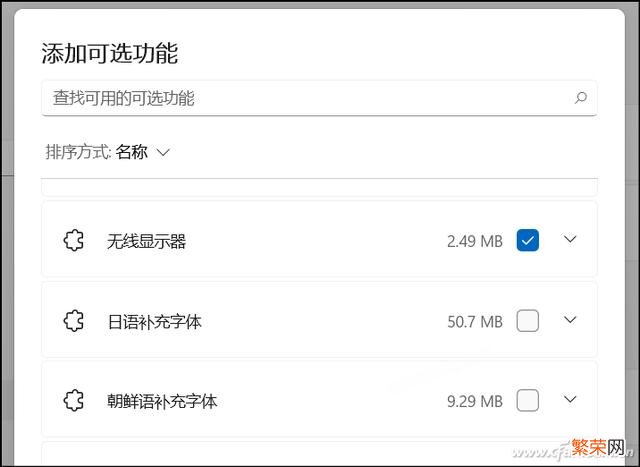
文章插图
文章插图

文章插图
文章插图
点击上图中的“启动连接应用以投影到此电脑”进入等待连接的界面 。

文章插图
文章插图
确认手机和电脑都接入了相同的Wi-Fi,进入手机“设置→连接与共享→手机投屏”,点击“搜索投屏设备”,找到并点击电脑对应的设备名称,输入上图中出现的PIN验证码(在图5中也可以设置为无需PIN连接),手机当前的屏幕内容就会投屏到电脑屏幕上了.
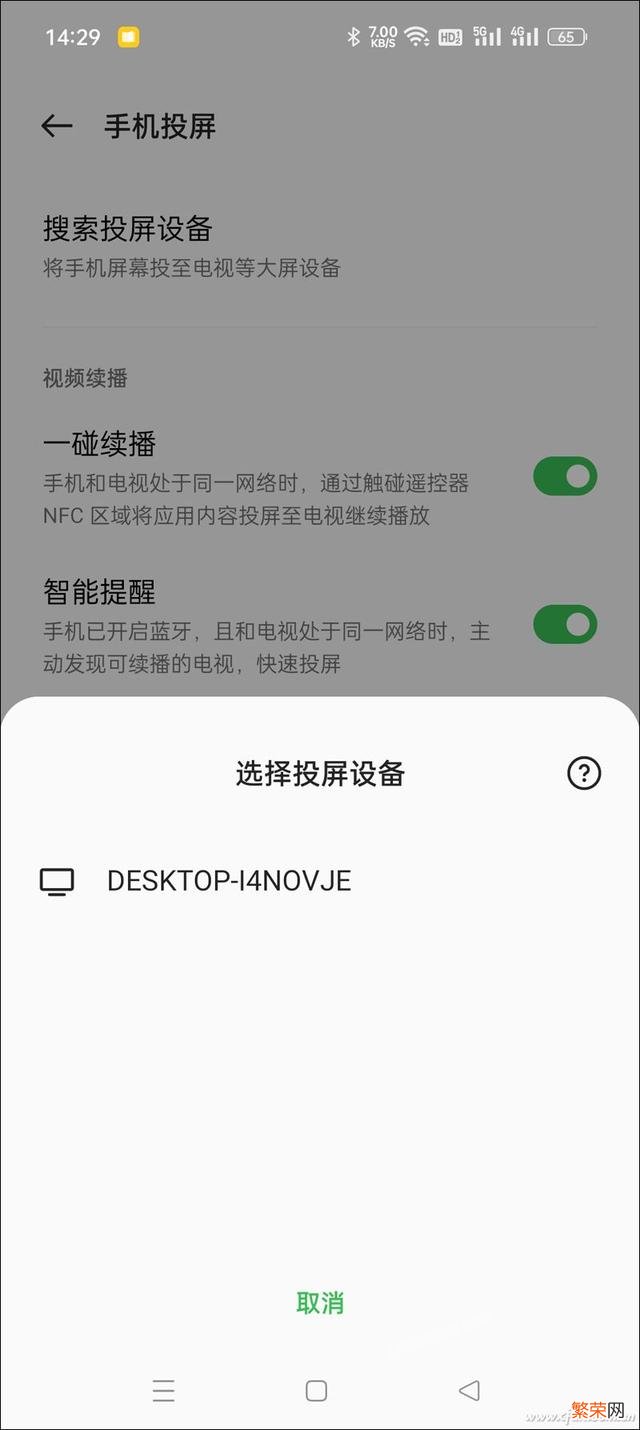
文章插图
文章插图

文章插图
文章插图
【win11怎么无线连接投影仪 Windows11如何无线投屏】当然还有更简单的方法,那就是直接安装手机厂商提供的多屏协同客户端,可以绕过Windows系统的投屏,实现手机和PC之间的握手和显示 。
- 春节期间怎么做好个人防护 春节期间怎么做好个人防护呢
- 香蕉怎么保存
- 凤眼菩提怎么清理干净的 凤眼菩提怎么清理干净
- 里边怎么赞美同学 高三学生评语内容
- jpg格式图片怎么弄?三步搞定超简单
- 真三国无双4启动没反应win7 win10真三国无双4无法启动怎么办
- 笔记本独立显卡怎么更换 笔记本集显和独显的区别在哪
- 设置屏幕录制视频的方法 苹果屏幕录制怎么设置
- etc激活操作步骤 etc怎么激活
- “半斤八两”是怎么来的?为什么不是“半斤五两”?
