本内容来源于@什么值得买APP,观点仅代表作者本人 |作者:Stark-C
创作立场声明:此次升级是在电脑符合Windows11升级的最低要求下进行的!
虽说微软官方已经在前天(10月5日)已经正式推送了正式版的Windows11系统,所以很多同学满天欢喜的打开电脑自带的更新的时候,可能就会出现以下画面:

文章插图
文章插图
那是因为这次的Windows11更新升级采取的是分阶段推送,具体到每个用户它也没具体的推送时间 。
所以我特意等了两天,结果还是那样!
这我的小暴脾气那里能忍?肯定的想办法尝尝鲜?。?
所以就得到了一个可以不用等待,直接就能升级到Windows11的方法 。并且这个方法还是微软官方的升级途径,绝对的安全靠谱!
简单来说 , 此次升级到Windows11 , 除了需要满足升级的最低要求,还一定要记得备份!备份!备份!
然后直接在微软官方下载一个叫做“Windows11安装助手”的工具:
本工具的官方下载地址

文章插图
文章插图
直接点击“立即下载” , 会得到一个文件“Windows11InstallationAssistant.exe”的安装文件,这个文件就是这次要用到的升级工具 。
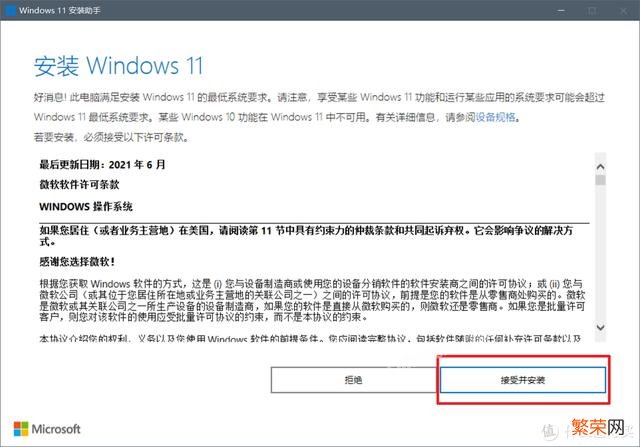
文章插图
文章插图
双击打开升级工具,点击“接受并安装”
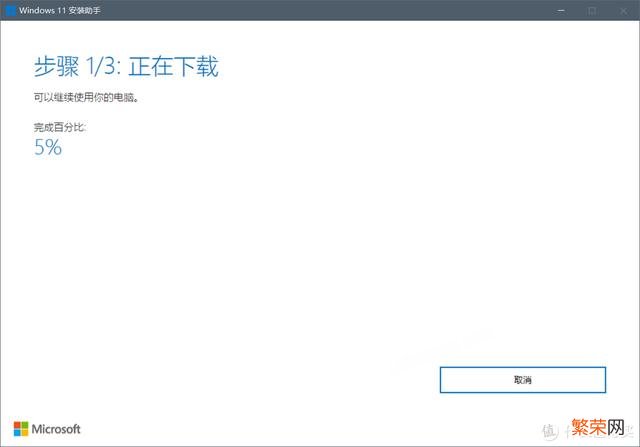
文章插图
文章插图
此过程是不是很熟悉?对,和Windows10升级助手的画面一模一样!下载的速度还是非常快的,我看了一下是直接满速下载 。这个过程中还可以正常使用电脑 , 没有任何影响!

文章插图
文章插图
下载好以后就是安装了,整个过程全部都是自动完成,你完全不用理会它
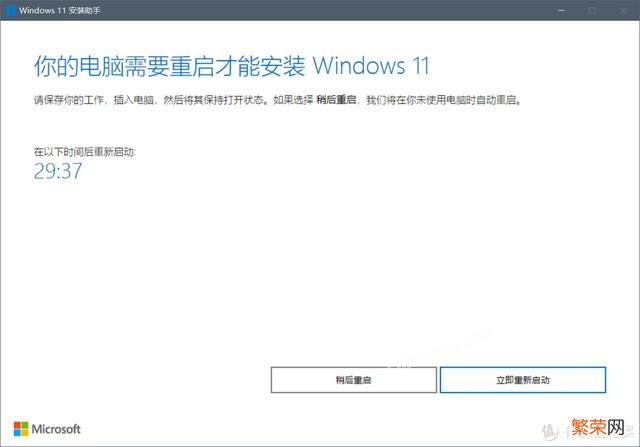
文章插图
文章插图
到这布就已经完成前期的部署工作了,它会提示电脑需要重启 。如果此时你电脑还在做其他的工作请切记一定要保存,之后就可以选择“立即重新启动” 。

文章插图
文章插图
重启之后电脑会在次自动安装,可能会重启数次,基本上只需要几分钟,电脑就能进入全新的Windows11桌面了 。
这种方法升级其实和电脑端的自动更新几乎没有任何区别,所以升级以后,电脑上的所有东西都还在 , 包括桌面上的文件都没有丢失的情况 。

文章插图
文章插图

文章插图
文章插图
不过需要说明的是系统属性里面已经发生了改变 , Windows11的版本是21H2 。(上图是Windows10的系统属性,下图是Windows11的系统属性)

文章插图
文章插图
当然,宅男神器Wallpaper Engine也能正常运行!
【联想小新pro13锐龙版 联想小新air15如何升级Win11系统】我目前还只是随便体验了一番,Windows11目前运行顺利,所有功能一切正常 , 包括蓝牙 , WIFI等 。就我个人而言,目前也没有什么软件打不开或者不兼容的情况 。因为我并不是一个专业的电脑工作者,有些专业软件我并没有使用或者测试,所以对于有些人士,升级之前还是需要做一些必要的准备和退路!
- 电脑上隐藏7种截屏方式 联想电脑怎么截图
- 联想联想GeekPro出现蓝屏怎么办 电脑蓝屏怎么解决win7
- 吃鸡手机排行榜2023 吃鸡好的手机排行榜
- 联想的创始人
- 联想笔记本电脑进入boot界面无法退出 联想笔记本进不了boot
- 联想笔记本昭阳e5280摄像头怎么用不了 联想笔记本昭阳e5280摄像头怎么用
- 联想笔记本充不上电怎么办 联想笔记本充不上电怎么办vivo
- 联想笔记本小新启动读不出u盘启动 联想小新怎么用u盘启动不了怎么办
- 联想笔记本电脑qq能用网页打不开怎么回事 清楚吗
- 联想笔记本怎么拆电池槽 联想笔记本怎么拆电池
