本期内容:如何设置笔记本触摸板 , 让你不再仅用于打开文件 。
一、触摸板简介
笔记本触摸板(TouchPad或TrackPad),是一种广泛应用于笔记本电脑上的输入设备 。利用感应用户手指的移动来控制指针的动作,可以作为鼠标的替代物 。

文章插图
文章插图
二、打开触摸板设置选项
设备以搭载Win11的笔记本电脑为例;一般我使用触摸板仅仅是为了打开文件,鼠标右键单击,拖动进度条等等;今天带你们试试不同的玩法 。
1、打开开始菜单,选择设置选项

文章插图
文章插图
2、打开“蓝牙和其他设备”

文章插图
文章插图
3、向下翻动页面,找到“触摸板”
4、触摸板设置菜单

文章插图
文章插图
三、触摸板设置
进入菜单之后,默认打开手势和交互设置,可以看到下方有相对应的系统操作手势;也可以自定义设置
1、常用功能
例如:单击、鼠标右键单击、拖动多选等等 。
两指单击触摸板=鼠标右键单击
在浏览网页或者长文档时,使用两指触摸上下滑动=鼠标滚轮上下滑动效果

文章插图
文章插图
2、多指操作
三指单击=快速打开Windows搜索框
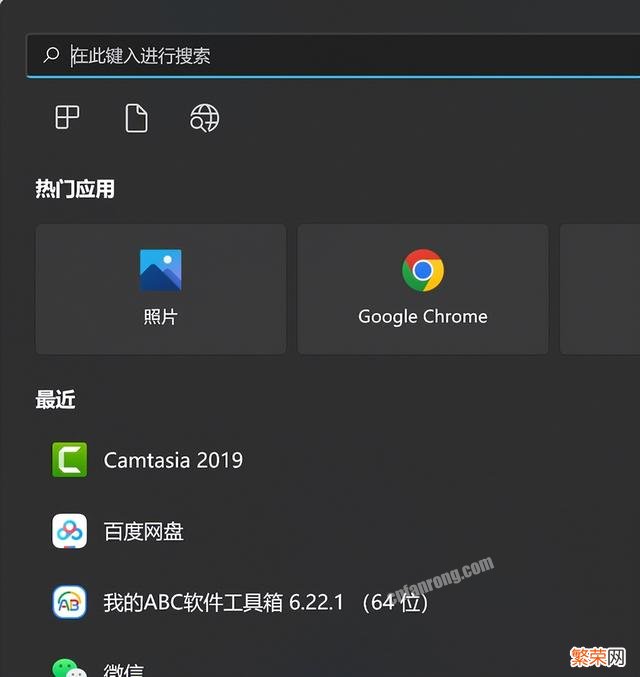
文章插图
文章插图
四指单击=打开操作中心

文章插图
文章插图
【笔记本的触摸板怎么拖动窗口 笔记本的触摸板怎么用】3、高级操作
①三指左右滑动=快速切换已经打开页面,参考Alt Tab

文章插图
文章插图
②四指左右滑动=快速切换多个桌面
③三指向上滑动=打开多桌面进程和时间轴
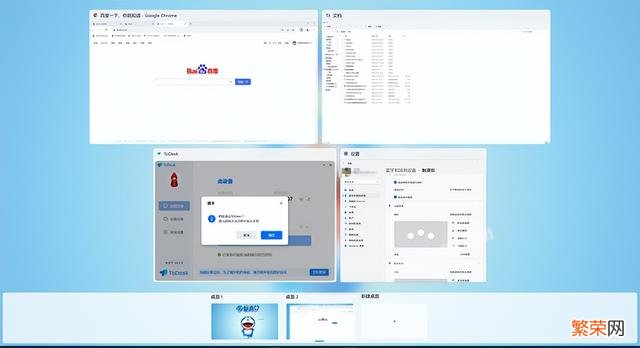
文章插图
文章插图
④三指/四指向下滑动=快速返回桌面;再向上滑动=打开刚才的界面 。
- qq空间注销的操作方法 怎么删除qq空间
- 笔记本没散热完就关机 笔记本自己关机怎么回事
- 电脑无法升级win11 怎样在不符合升级条件要求的电脑中装Win11
- 显示器与主机连接线图 笔记本连显示器的线叫什么
- 关于“停和让”的标志标线知识盘点 停车让行标志标线
- out是什么意思翻译成中文「out网络用语中的意思」
- 油的沸点是多少度「各种食用油沸点及在烹饪中的选择技巧」
- 酸雨的危害有哪些「应对酸雨的防治措施」
- 汉朝宫廷里流行的娱乐游戏——藏钩
- 涂嫂的电视剧介绍 涂嫂是什么电视剧
