【鼠标右键图标就刷新 Win11鼠标右键没有刷新怎么回事】最近,许多小朋友对Win11系统非常感兴趣 。许多小伙伙伴在使用Win11系统时发现没有刷新按钮,如果我遇到这个问题,我该怎么办?让我们来看看小编的解决方案 。
软件功能
1.首先,我们使用“Win R”来调用RUN菜单 。

文章插图
文章插图
2,然后在开放时进入“Regedit”,输入回车注册表编辑 。

文章插图
文章插图
3、接着定位到注册表这个位置“HKEY_LOCAL_MACHINESYSTEMCurrentControlSetControlFeatureManagementOverrides” 。

文章插图
文章插图
4,然后右键单击“4”文件夹,选择新项目 , 名称为“586118283” 。

文章插图
文章插图
5,然后我们打开新项目,在右侧创建5个“dword值” 。
6.姓名这5个值“EnabledState”“变体”“变体”“VariantPayloadk” 。
7 , 然后双击打开,将其值设置为“0x00000001”“0x000000”“0x00000000”“0x00000000” 。
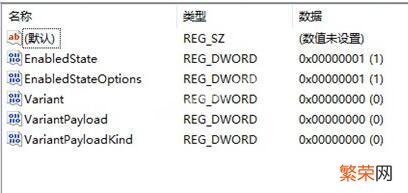
文章插图
文章插图
8.修改完成后,重新启动系统 , 然后单击右按钮显示 。

文章插图
文章插图
- win10任务栏显示所有图标 win11电脑任务栏图标重叠怎么分开
- 笔记本电脑键盘鼠标怎么关闭 笔记本键盘鼠标没反应怎么办
- win10系统如何调整桌面图标大小 win10系统如何调整字体大小
- 鼠标滚轮失灵三种修复方法 鼠标滚轮失灵怎么修
- 华为手机桌面图标及屏幕的方法
- 电脑鼠标灵敏度设置方法 Win10电脑鼠标灵敏度怎么调
- 电脑关闭防火墙步骤详解 防火墙怎么关闭win10
- 鼠标不动了怎么办恢复「鼠标灯亮但是却不动解决办法」
- 如何调整字符间距
- 空调遥控器图标说明
