第一次接触电脑总是小心翼翼~而且,只会一些基本的“字面”操作,字面操作也就是说,按照电脑上显示的文字信息来操作 。
其实,电脑有很多“隐藏起来”的技巧,我们在键盘中就可以探索出来 。

文章插图
文章插图
就好像,【Ctrl C】是复制,【Ctrl V】是粘贴,通过快捷键来操作电脑 , 既省时又省力,方便太多了 。
接下来有6个windows 快捷键要跟你分享 , 电脑初学者快来学习!而老油条可以绕道啦 。

文章插图
文章插图
一、【win Tab】虚拟桌面Windows 10具备“虚拟桌面”功能,可以创建多个桌面,来回切换,各个桌面的运行任务互不干扰,只需要按下【win Tab】键即可快速打开 。
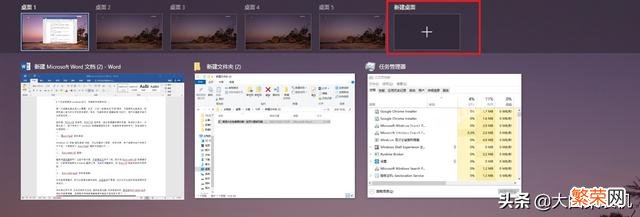
文章插图
文章插图
二、【win shift S】截图截图用微信截图吗?还是不够方便,不登微信还用不了呢 。现在按【win shift S】快捷键试试,它能够快速弹出windows截屏工具,选定区域截取后 , 按【Ctrl V】就能粘贴到文档里面 。

文章插图
文章插图
三、【ctrl shift esc】任务管理器在任务管理器中,你可以查看电脑的进程 , 对进程进行管理 , 此外还可以监控系统资源的使用状况 。

文章插图
文章插图
有时候应用卡死 , 点击任务栏无反应,遇到这类问题,先别直接关机,尝试按【ctrl shift esc】调出任务管理器,选择重启资源管理器看看电脑是不是恢复正常了 。

文章插图
文章插图
四、【Win L】锁定计算机当离开电脑时不希望别人看到电脑内容的话 , 就很有必要给电脑锁屏了 。按下【win L】快捷键可以快速锁定计算机屏幕 。

文章插图
文章插图
五、【Win D】隐藏窗口无论你打开了多少个窗口 , 按【win D】就可以将窗口最小化,最终显示出来的只有桌面 。一般电脑窗口开太多,想要立即返回桌面的时候就用它!
六、【Ctrl H】/【ctrl shift T】找回误关网页手滑是常发生的事,一不小心就把正在浏览的网页关闭了,但是不用慌张,按【Ctrl H】快速调出历史浏览记录 。
要是你觉得从历史记录中一个一个重新打开太麻烦 , 还是不够方便 。那么按【ctrl shift T】,帮助你将误关闭的页面快速恢复 。

文章插图
文章插图
【win10桌面没了只显示高效模式 win10怎么创建第二个桌面】这6个简单的windows技巧,你现在学会了吗?
- 普通鼠标dpi怎么调 Win10怎样更改鼠标dpi数值
- win10证书管理 win10证书无效怎样添加信任证书
- win10不激活影响使用吗 怎样激活win11系统
- 找不到音频设备 win10 win10显示未安装音频设备怎么回事
- win10自带重装系统吗 为什么电脑重装win10系统后很卡
- win10声音小的解决办法 win10声音100都很小怎么办
- win10电脑怎么玩战地3 Win10玩战地3游戏乱码怎么回事
- 微软免费升级到win10 微软正式发布最新Win11
- win10怎么玩红警2共和国之辉 红警2共和国之辉win10黑屏为什么
- 如何去掉windows桌面图标上小箭头 window11怎么去掉快捷方式箭头
