
文章插图
文章插图
网管小贾 / sysadm.cc
时至今日 , 依然还有不少 Windows 7 的忠粉老用户 。
的确 Windows 7 的稳定、耐用是经典划时代的,用过的人都说好 。
虽说时代不同了,老前辈 XP 都退休这么久可能还有人在用,更别说这么好用的 Windows 7 了 。
那么好了,如果你还想让它继续发光发热,自然也就绕不开如何安装它这个话题 。
安装 Windows 7 最简单的方法就是用光盘,不过且不说制作光盘相对麻烦 , 而现在更流行的做法是使用U盘来安装 。
首先我们需要知道,对于 Windows 7 来说,要用到U盘 , 那么就要用到 UEFI 的启动方式 。
【uefi装win7卡在正在启动 win7系统bios怎么开启uefi模式】而 Windows 7 虽然天然支持这种启动方式,但支持得还不够,需要我们稍微动动手才行 。
接下来我们就来介绍一下如何使用U盘来安装 Windows 7 , 方法超级简单,别眨眼哦!
测试平台:Windows 7 企业版三个步骤制作安装U盘步骤摘要:
镜像文件:cn_windows_7_enterprise_with_sp1_x64_dvd_u_677685
U盘:8G以上普通U盘即可
1、将U盘格式化成 FAT32 文件格式 。我们来看看具体的步骤内容 。
2、拷贝 Windows 7 安装镜像盘中的所有文件到U盘上 。
3、复制两个 UEFI 所需的启动文件到U盘上 。
一、将U盘格式化成 FAT32文件格式 。这个不用多说吧,地球人都会吧!
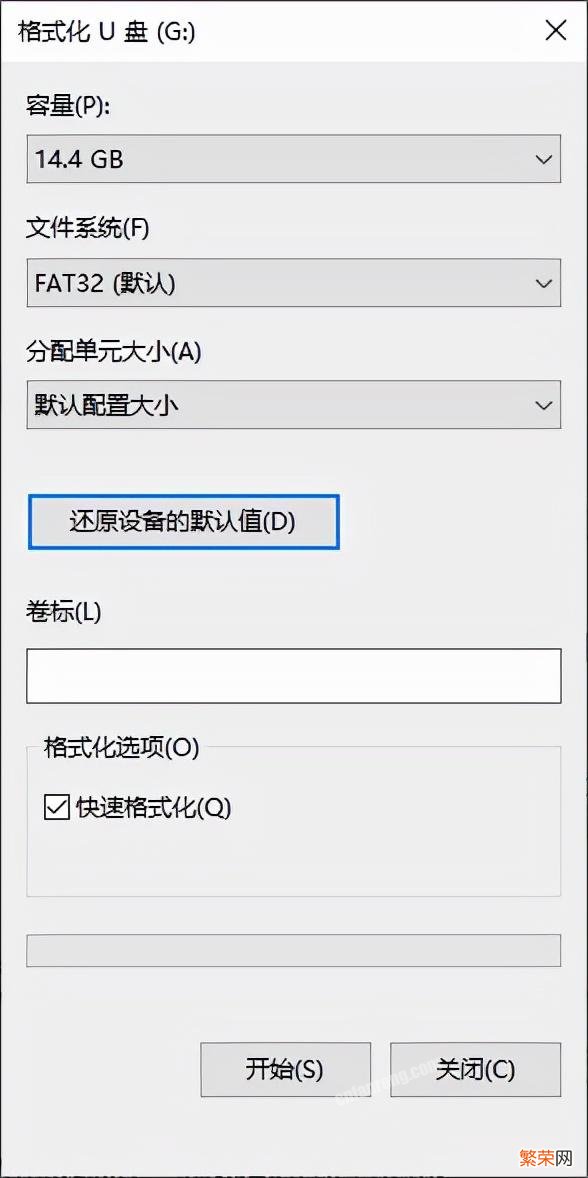
文章插图
文章插图
二、拷贝 Windows 7镜像中的所有文件这个也没什么难度吧 , 地球人也应该都会哈!
找到你想要安装的 Windows 7 镜像文件,就是以 iso 为扩展名的文件,然后用解压缩软件或 UltraISO 之类的程序将镜像中的所有文件都直接拖出来复制到U盘根目录中 。
镜像文件可以到 itellyou.cn 上下载 , 各种版本任你挑 。

文章插图
文章插图
三、复制 UEFI所需的启动文件到U盘上将我这儿的两个文件分别复制到相应的目录中 。
1、将 bootmgfw.efi复制到U盘根目录 。2、将 BootX64.efi复制到U盘的 efiboot目录 。Win7_UEFI_启动所需文件.7z(507K)
链接:https://pan.baidu.com/s/1b9_TP20CmXeOQjccWH7cOA
提取码:<关注公众号,发送 000824>
这就搞定了 , 简单吧,不需要任何U盘制作工具啥的!
啰嗦一句,UEFI 的启动方式是找启动文件,它有别于传统的找启动扇区的 MBR 启动方式 。
好了,U盘有了,我们可以测试测试了 。
使用U盘启动并安装测试步骤摘要:
1、将电脑 BIOS 启动设定为 UEFI 启动 。一、将电脑 BIOS启动设定为UEFI启动这里有几大注意点 。
2、使用U盘启动并输入启动安装命令 。
3、正常开始后续的安装步骤 。
1、启动模式 Boot Mode 需要改为仅UEFI UEFI only 或自动 AUTO,总之不能为传统模式 Legacy only。

文章插图
文章插图
2、CSM 兼容模式改为支持 Enabled。
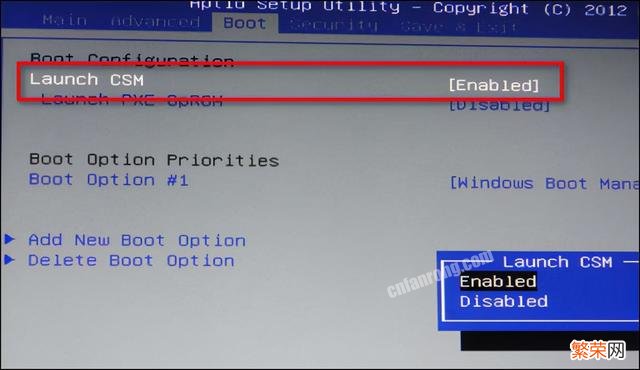
文章插图
文章插图
3、如果你的电脑支持安全启动 Secure Boot ,那么应该将它关闭 Disabled。
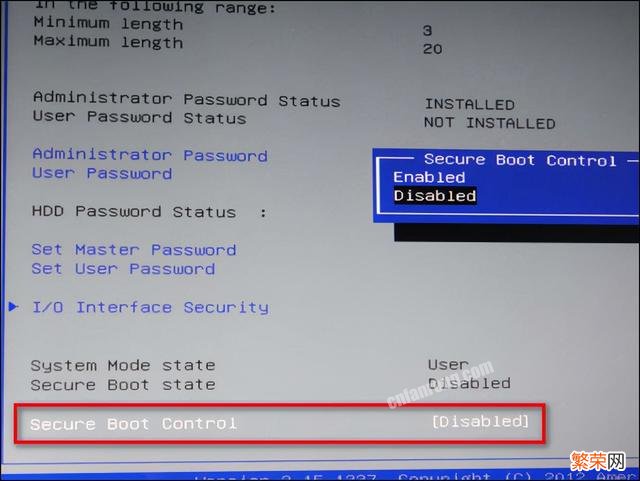
文章插图
文章插图
二、使用U盘启动并输入启动安装命令电脑插入U盘 , 选择从U盘优先启动 , 正常情况下会出现 Shell 界面 。
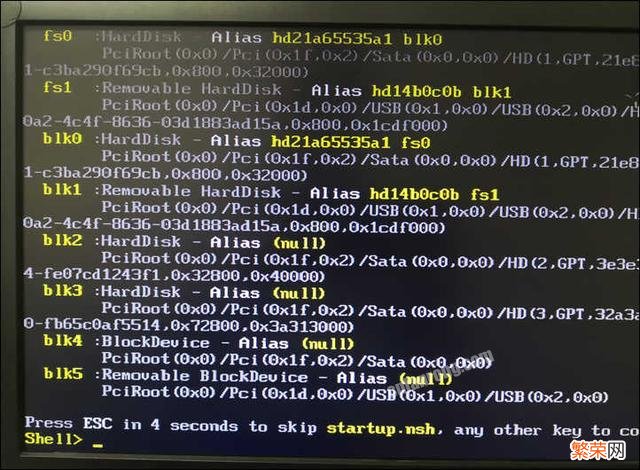
文章插图
文章插图
依次输入以下命令,开启 Windows 7 安装界面 。
# fs后面的数字是指U盘所在分区,别忘了后面还有个冒号 。# 如果你的硬盘没有任何分区 , 数字通常为0 。# 如果你的硬盘有分区 , 那么数字可能是1,也可能是2、3、4等等,看你的现有硬盘分区有几个,可以多次尝试 。shell:> fs0:# 第一条命令执行后,用于查看是否已经切换到U盘,直到能看到bootmgfw.efi文件为止shell:> ls# 启动引导安装程序shell:> bootmgfw.efi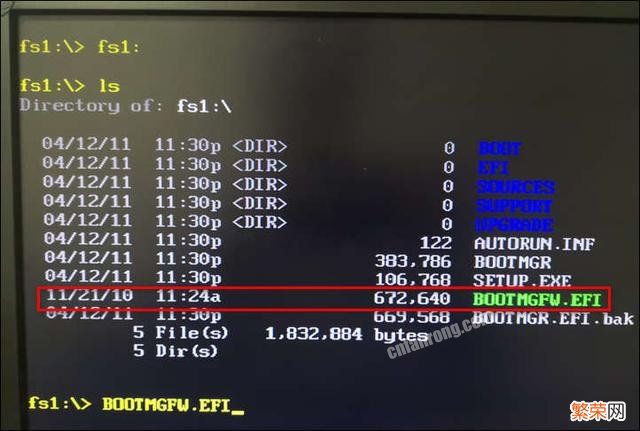
文章插图
文章插图
三、开始安装 Windows 7顺利启动后,很快可以看到硬盘分区的界面 。
在这儿可能会有各种各样的问题出现 。
比如像图示中,它会提示你无法安装 Windows 到当前磁盘 。
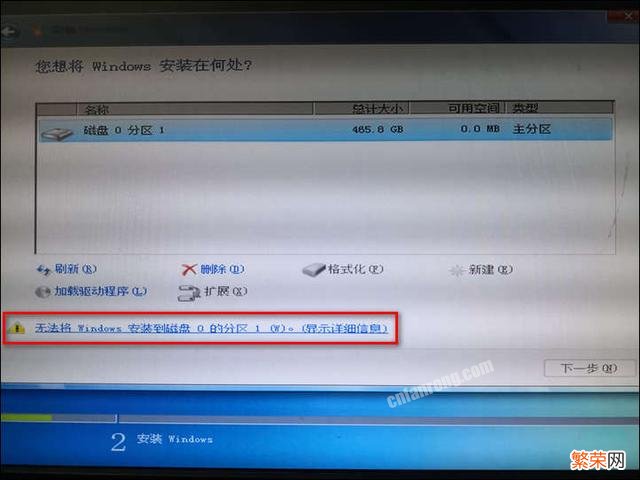
文章插图
文章插图
明明可以看到磁盘,为什么安装不了?
点击这条错误消息查看详细信息,原来是因为硬盘已经有了一个分区,而且硬盘是 MBR 分区格式的 , 需要将硬盘转成 GPT 格式 。
转格式会清除硬盘上的数据,所以要注意别误操作了 。

文章插图
文章插图
话说 GPT 格式怎么转?
很简单 , 对准那个删除点下去就行了 , 哈哈!
当然你也可以用 PE 盘启动后使用磁盘工具来转换,这个就有点绕路走的感觉了 。
删除的其实是已有的分区,删除后磁盘自动可以转成 GPT 格式 。
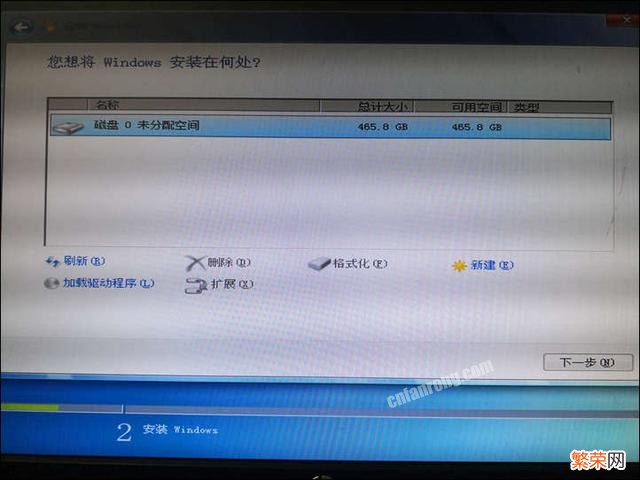
文章插图
文章插图
果然错误提示没了,可以安装了 。
点击新建,可以看到出现了两个系统保留分区,其中第一个是 EFI 启动分区 。

文章插图
文章插图
接下来就简单了,点击下一步就可以开始安装,和我们用光盘安装时是一样一样的 。
安装完成后 , 再来看一下,没错了,系统的确是 EFI 方式安装并启动的 。

文章插图
文章插图
总结一下话说回来,Windows 7 虽然仍有不少用户在使用,但随着硬件的升级换代,渐渐地已经有很多新电脑不再支持它了 。
所以在比较新的电脑上通过 UEFI 方式安装 Windows 7 可能会变得困难重重 。
其中困难之一就是,虽然可以顺利启动安装程序,但是有可能在安装界面中并不能正确识别硬盘,这就使得安装无法继续进行了 。(是不是有点像当年XP暮年的经历呢?)
如果遇到这种情况 , 很可能是由于USB接口兼容问题或是硬盘本身不再提供相应驱动导致的 。
基于这些原因 , 建议小伙伴们尽量避免在较新电脑上尝试用 UEFI 方式安装 Windows 7 ,当然用光盘这种传统的方式成功率可能会更高一些(也仅仅是可能吧) 。
好了,如果小伙伴们有什么好的想法,欢迎评论区讨论,别忘记点赞关注我哦!
网管小贾 /
- 雪碧将把绿色塑料瓶包装改为透明包装 雪碧宣布永久放弃绿瓶
- 快递肉类食物怎么保存 快递肉类怎么包装
- win10新装系统无法连接网络 Win11安装卡在连接网络界面如何解决
- 电脑城重装系统一般多少钱 给电脑重装系统多少钱
- u盘重装win10系统步骤 win11系统如何更新驱动
- win7注册表编辑器被禁用 win7注册表被锁定了怎么办
- win7安装cad2014没反应 win7系统cad2014安装失败怎么回事
- 官网win11安装后需要激活 Win11如何查看激活时间
- win10重置 win11怎样安装更新补丁KB5004252
- cpu风扇接口在哪 电脑如何安装cpu风扇
