本期分享一下怎样做出这样:

文章插图
文章插图
这样:

文章插图
文章插图
和这样的文字环绕PPT:
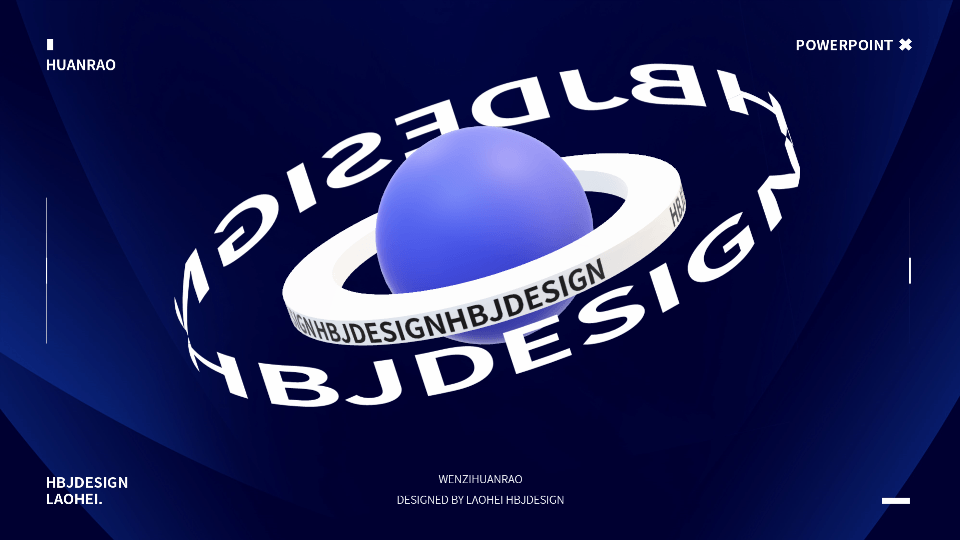
文章插图
文章插图
输入一行文字 。
在文本效果中找到【转换】,
【弯曲】中找到【逆时针】,
然后调节控点位置,
文字就变成了环形 。

文章插图
文章插图
为了加强立体感,
我们可以插入一张图片 。
拆分为两个部分 。

文章插图
文章插图
然后调节图层顺序 。
巧妙运用遮挡让观众产生三维错觉,
就得到了文字环绕物体的设计 。

文章插图
文章插图
这种遮挡同样适用于动图,
这是一个名为space type generator的网站,
输入文字并调节参数,
它会自动生成这样的文字动态环绕效果 。

文章插图
文章插图
然后我用动图录制软件 ,
把屏幕直接录制为动图,
再把动图插入PPT中 。
在颜色中选择【设置透明色】,
点击一下白色 ,
图片背景就变透明了 。

文章插图
文章插图
然后我们就可以像刚才那样调节图层顺序,
制造遮挡效果了 。
【win10系统画图3D找不到 win10自带的3d画图怎么使用】遮挡之外还有更彻底的做法,
就是真的做个三维模型出来 。
打开Win10自带的画图3D,
插入一个管状对象,
然后通过添加贴纸的方式加上文字 。

文章插图
文章插图
再插入一个球体对象 ,
全选所有元素将它们组合旋转 。

文章插图
文章插图
然后直接复制粘贴到PPT中,
在PPT中同样可以调整角度 。
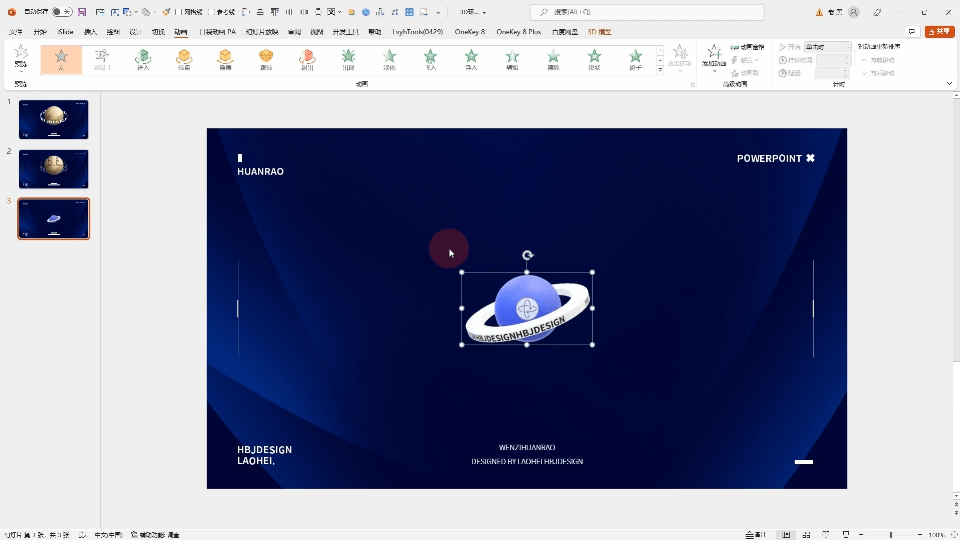
文章插图
文章插图
最后为它添加跳转动画或者转盘动画即可 。

文章插图
文章插图
最后还可以为它添加更多的遮挡关系 ,
比如下图中将白色环形文字拆为两部分,
上部分底层 ,
下部分顶层 。

文章插图
文章插图
以下为详细操作视频:
本文源文件已打包,
关注头条号【黑白间设计】私信【环绕文字】即可下载 。
- 电脑开机密码怎么清除 系统密码怎么清除
- win11能装安卓了吗 Win11安卓子系统卡顿怎么办
- 100多款手机可以升级鸿蒙系统 华为畅享7plus能升级为鸿蒙
- cdr部分文件缩小显示不出来 win7系统cdr文件怎么显示缩略图
- cad2007卸载不干净无法重装 win7系统cad2010卸载不掉怎么办
- win10如何调出电脑自带游戏 win10自带的蜘蛛纸牌在哪儿
- ColorOS受欢迎的主要原因 coloros是什么系统
- office正在配置如何解决 win10打开Word一直出现正在配置Microsoft
- win10无法退回早版本 电脑win11怎样退回win10
- win10登陆outlook企业邮箱 win10邮箱如何关联企业邮箱
