Mac安装虚拟机详细步骤背景:想用Mac搭建虚拟机 , 一直很苦恼!
一、软件准备
- VMware Fusion: 链接: https://pan.baidu.com/s/17RMDMJmMQcl3YEJGB90-dg 提取码: 2cvr )下载到本地既有安装包,又有注册机,如下图

文章插图
文章插图
- CentOS系统: http://isoredirect.centos.org/centos/7/isos/x86_64/
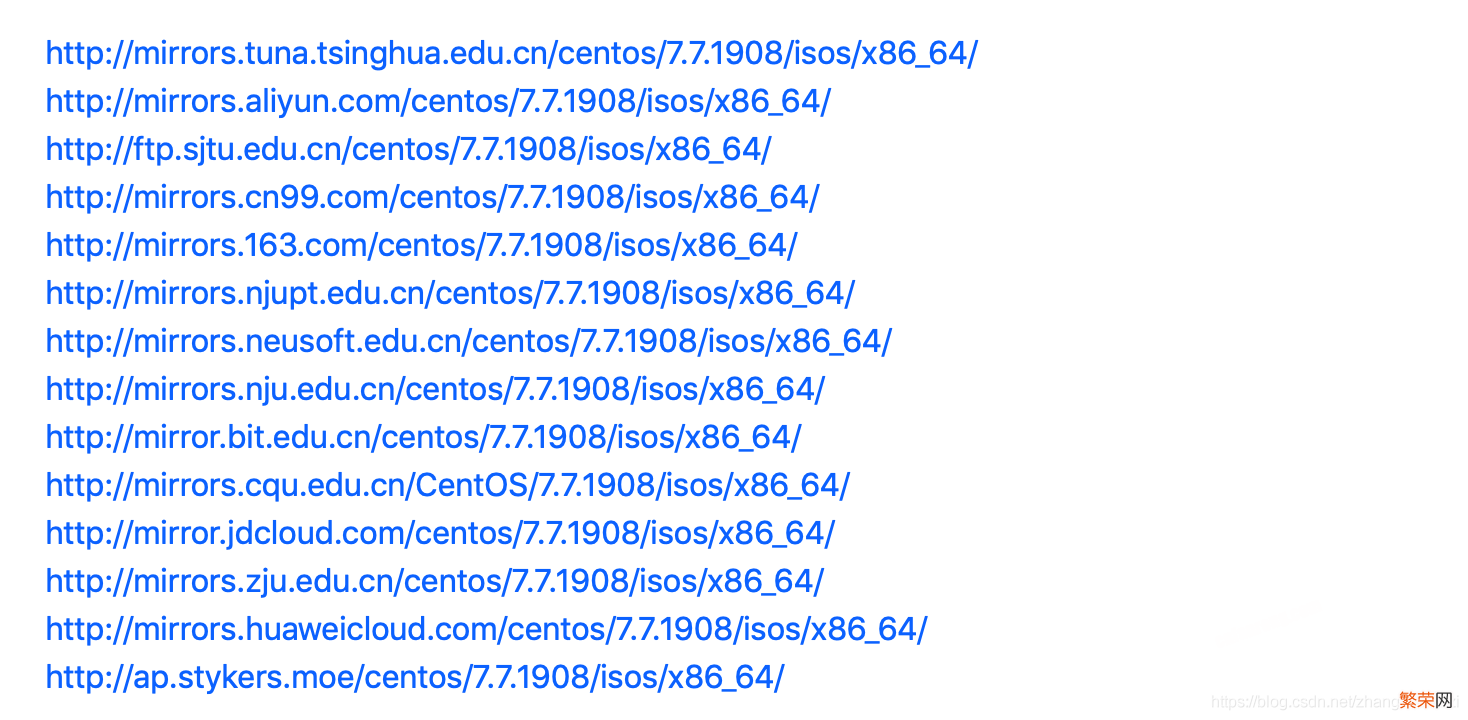
文章插图
文章插图
上图为CentOS7.7版本,随便选择一个镜像源下载到本地(po主工作用的就是7.x版本 , 对该版本比较熟悉) 。
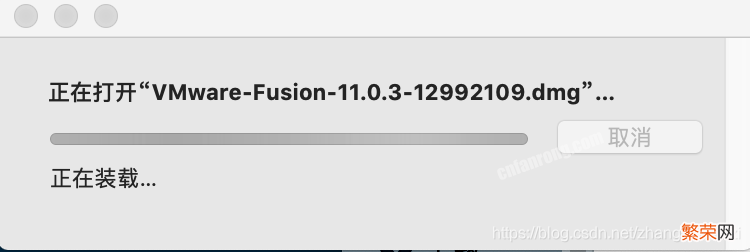
文章插图
文章插图
出现下面界面:
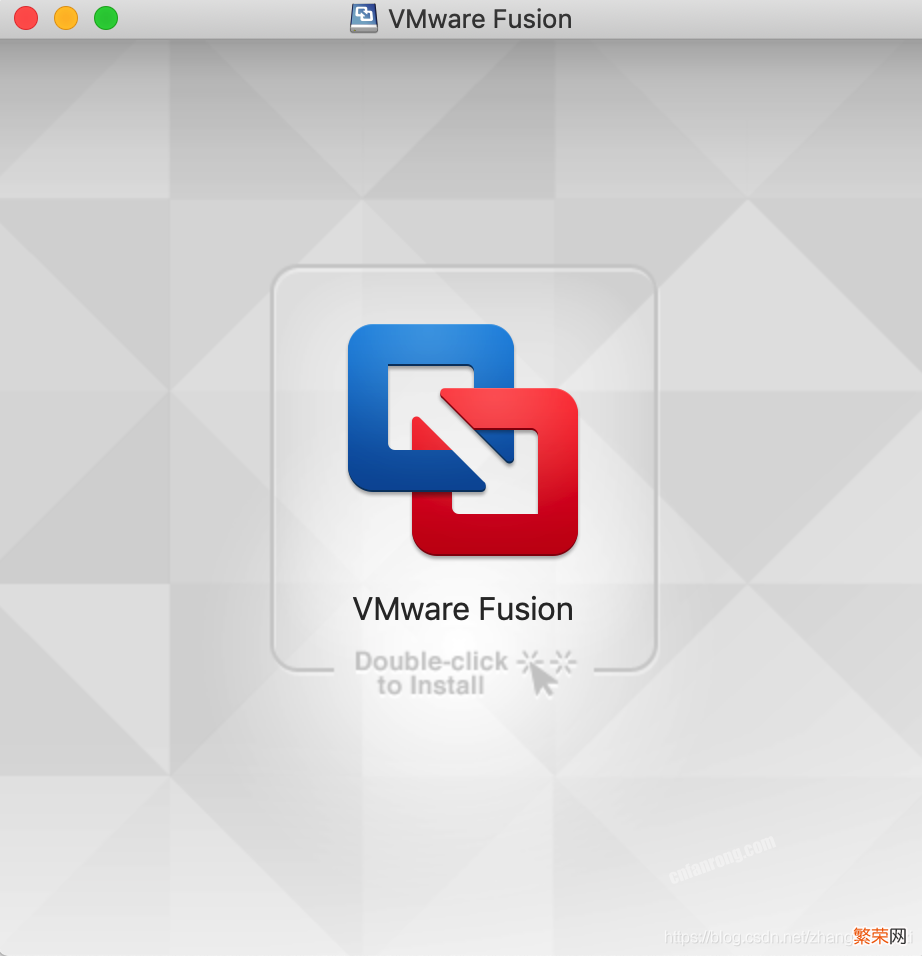
文章插图
文章插图
上图为安装过后的界面 。
第二步:导入镜像,开始安装点击此处+号,新建
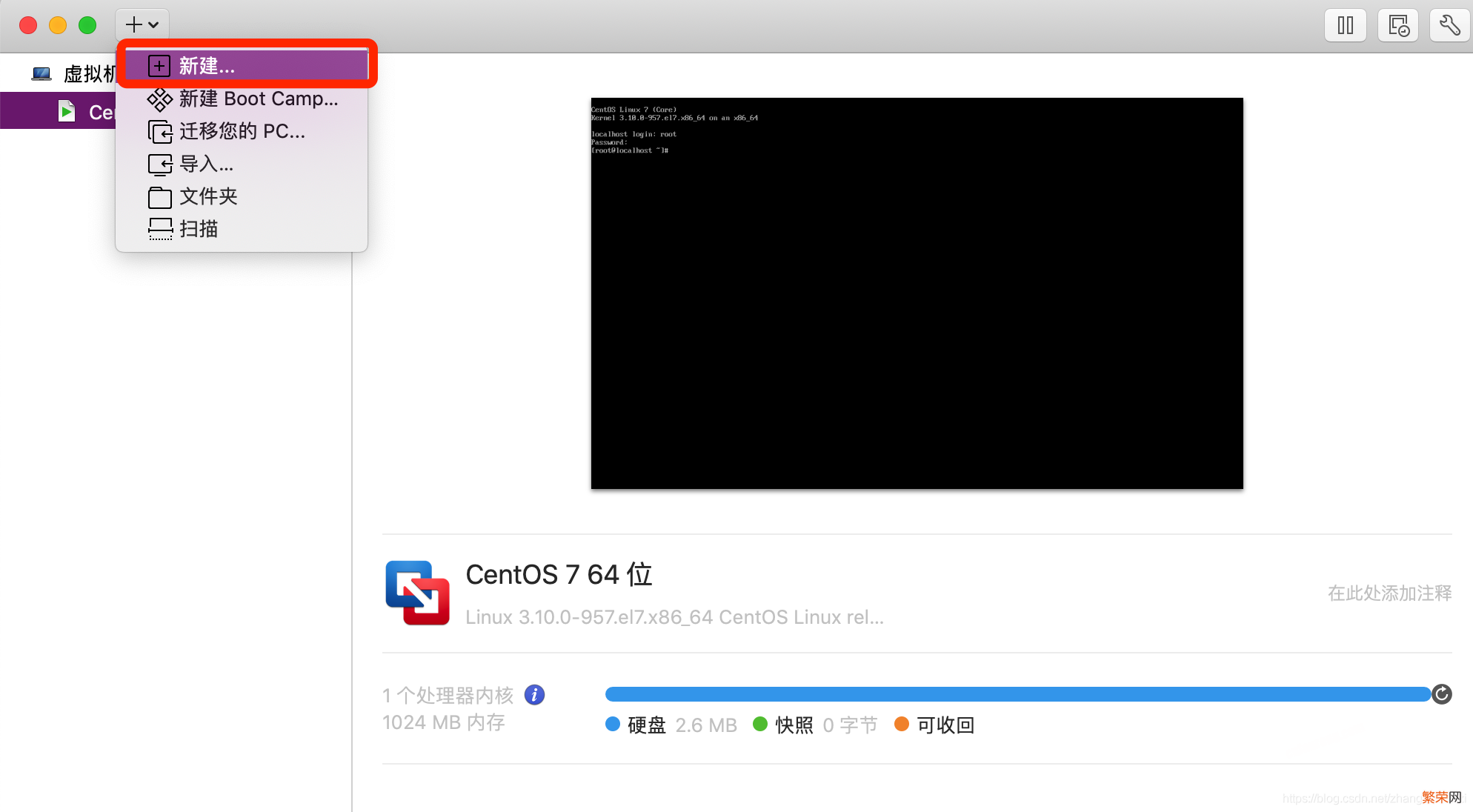
文章插图
文章插图
点击从光盘或映像中安装 。
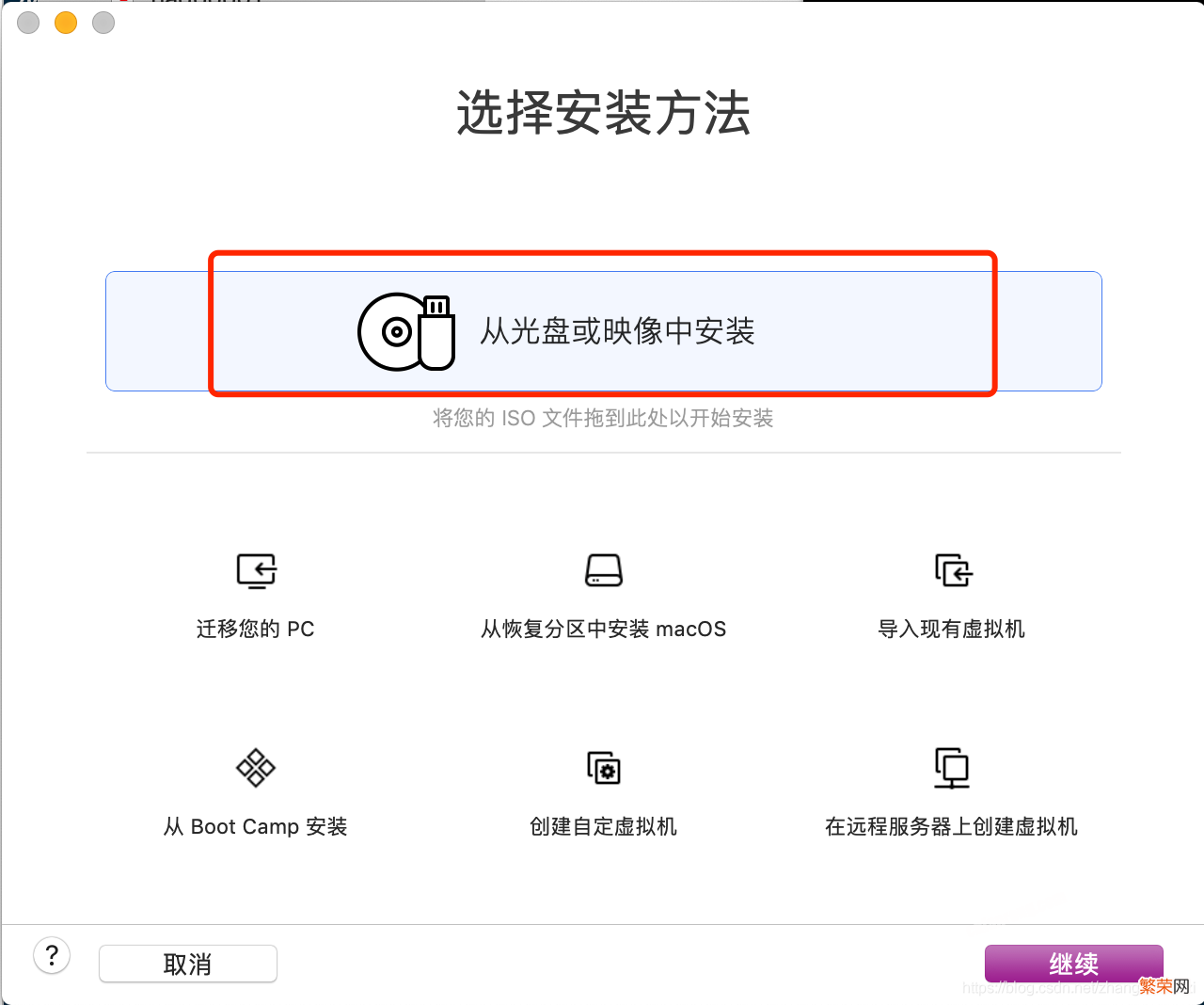
文章插图
文章插图
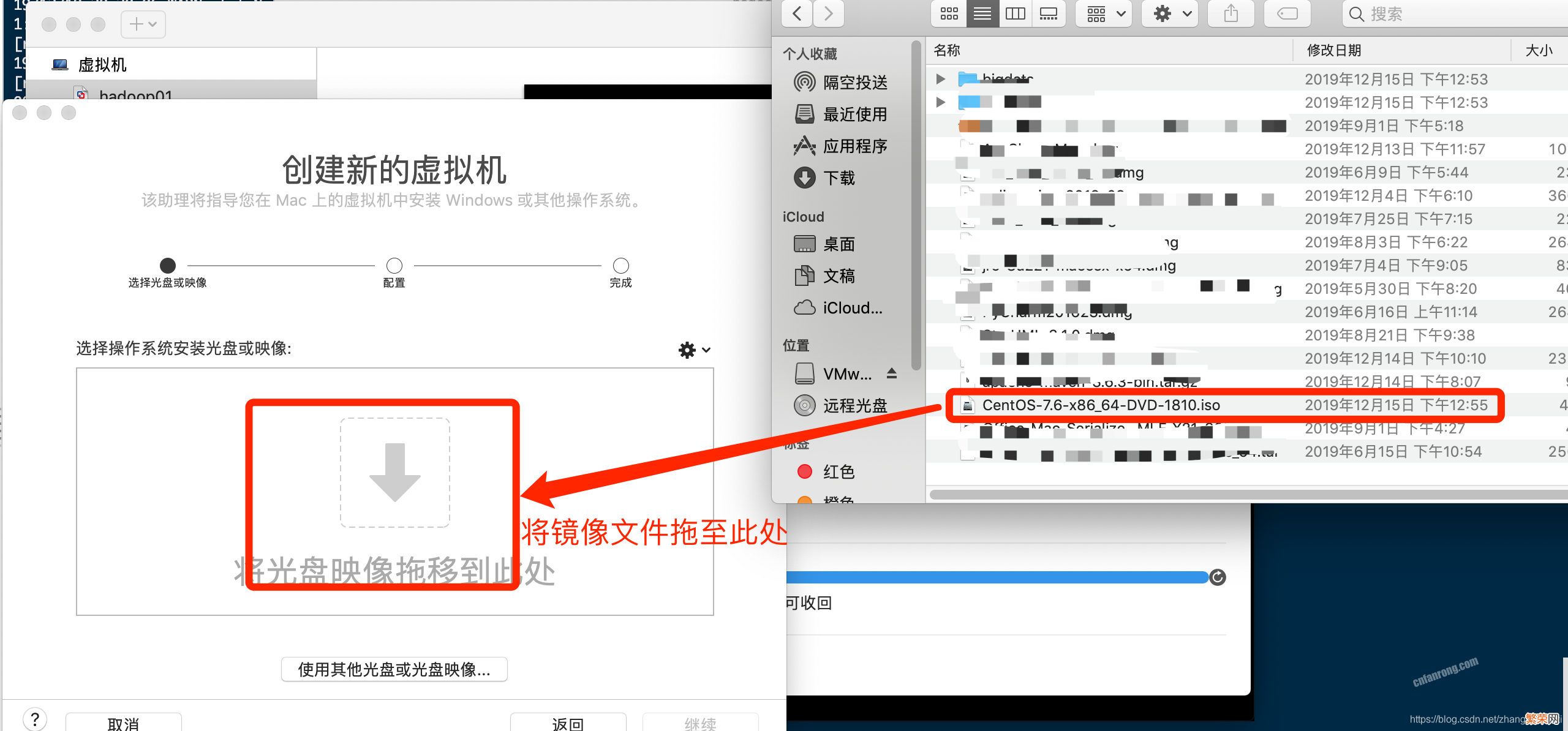
文章插图
文章插图
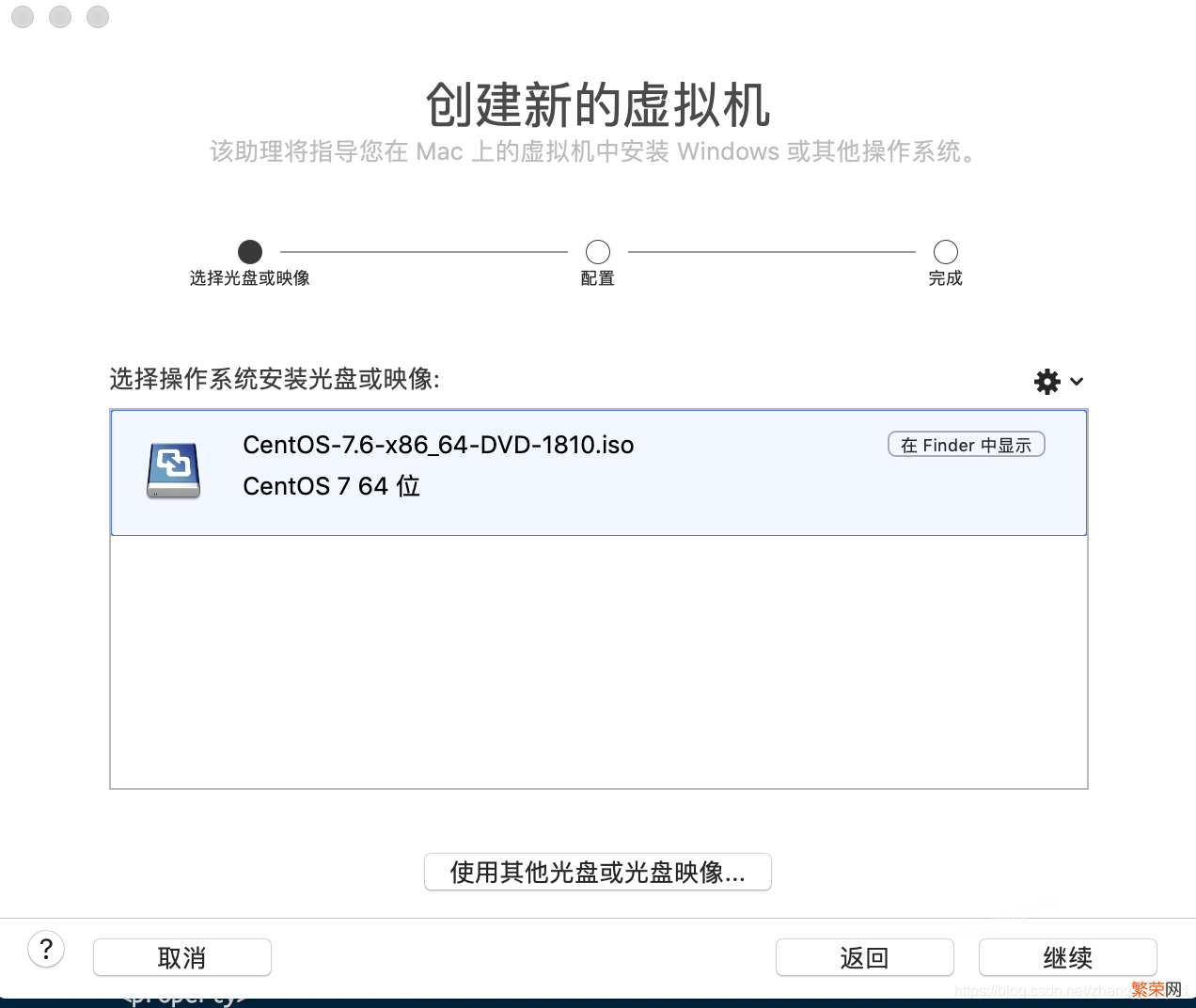
文章插图
文章插图
一直向下点继续按钮 。
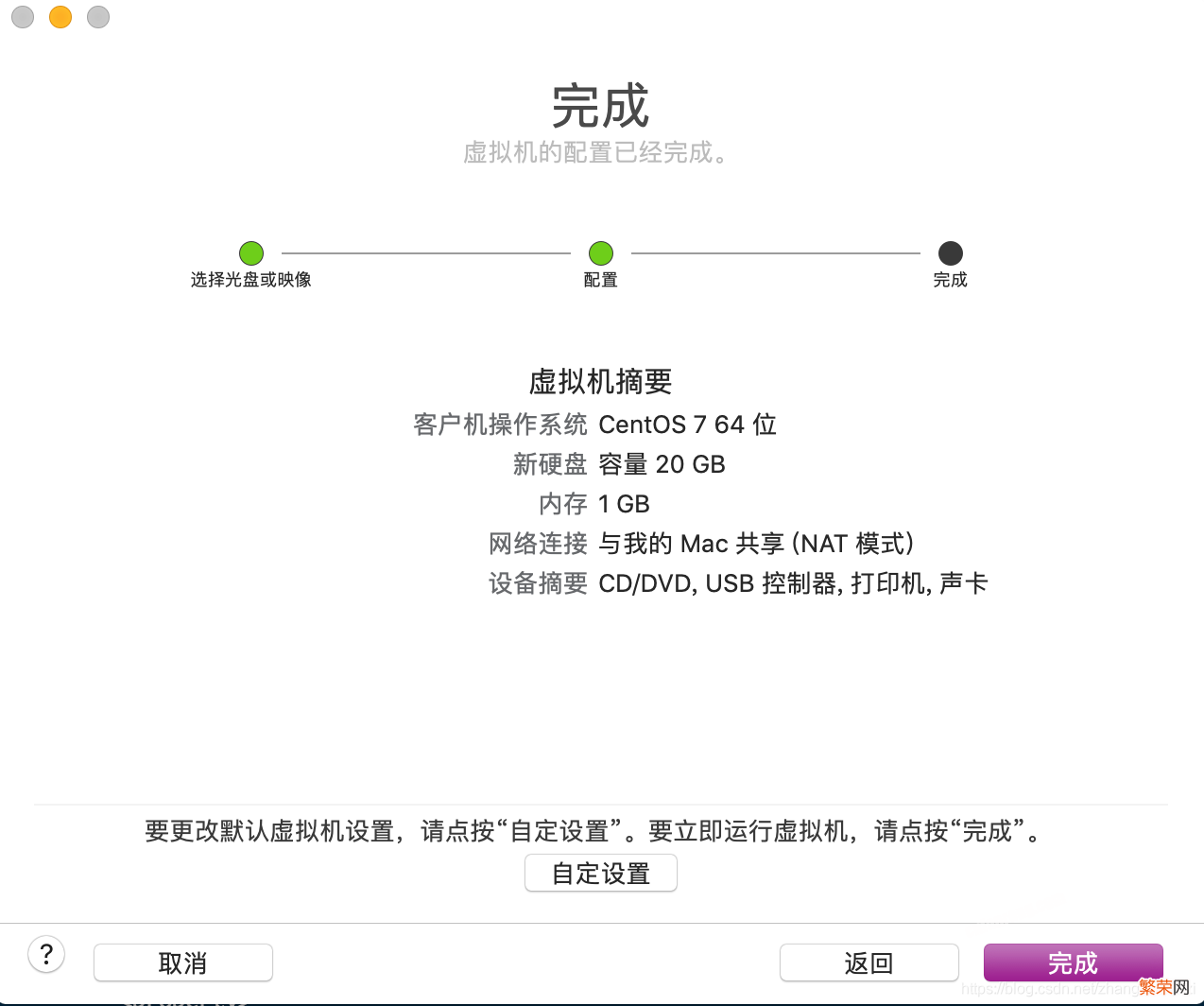
文章插图
文章插图
按??按钮 Install CentOS 7:
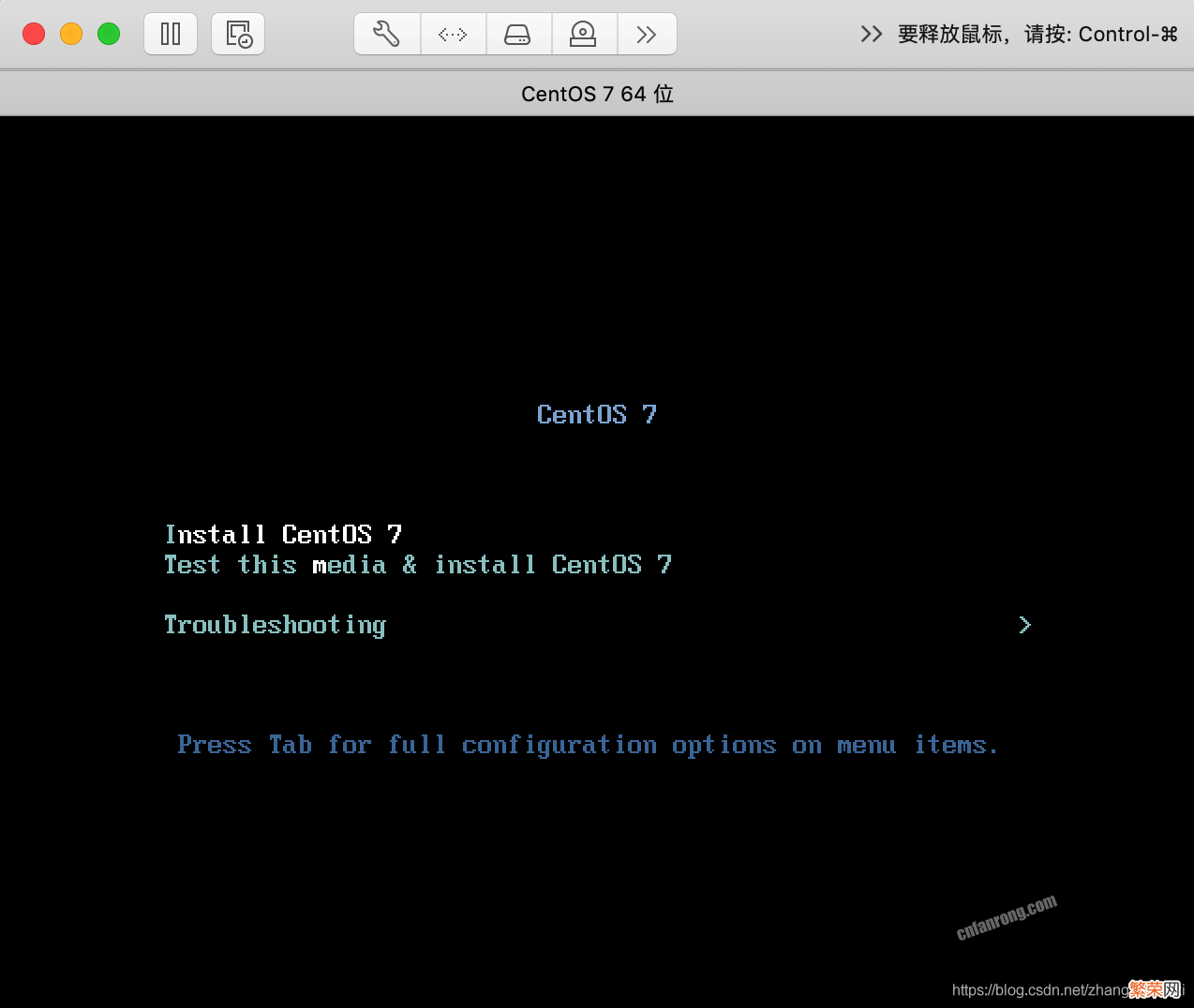
文章插图
文章插图
开始安装系统:
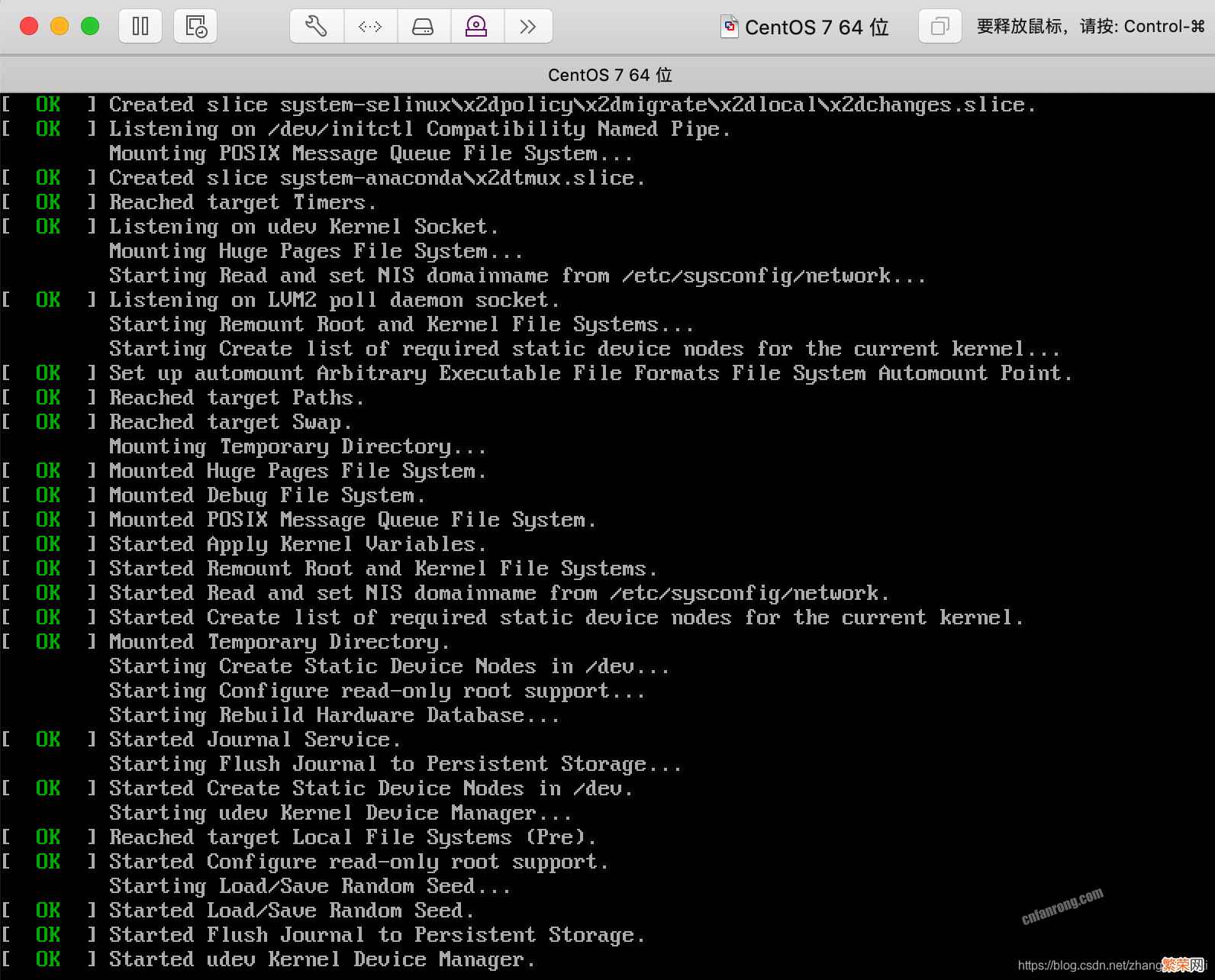
文章插图
文章插图
点击中文 , 简体中文:
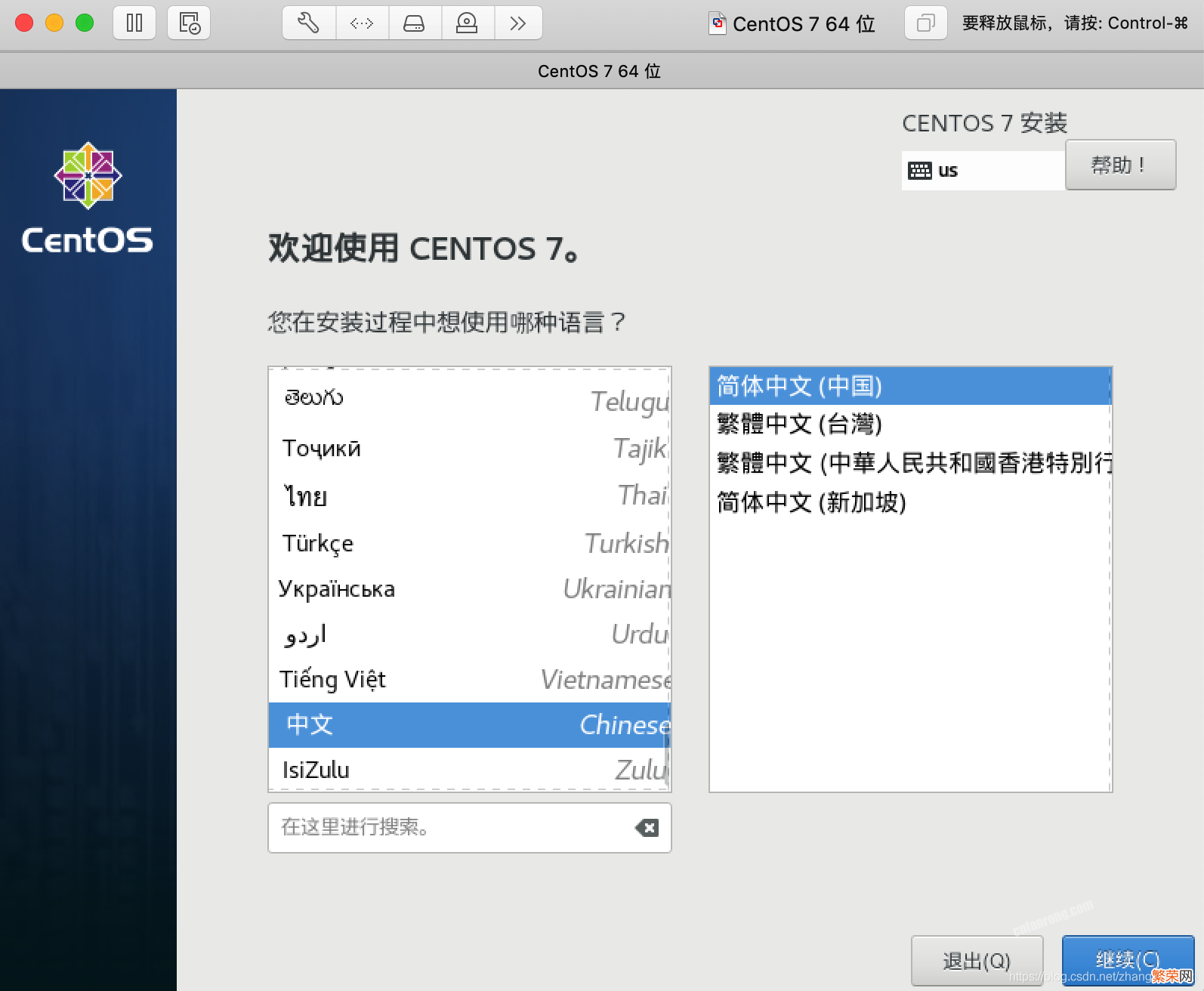
文章插图
文章插图
选择时区-上海:
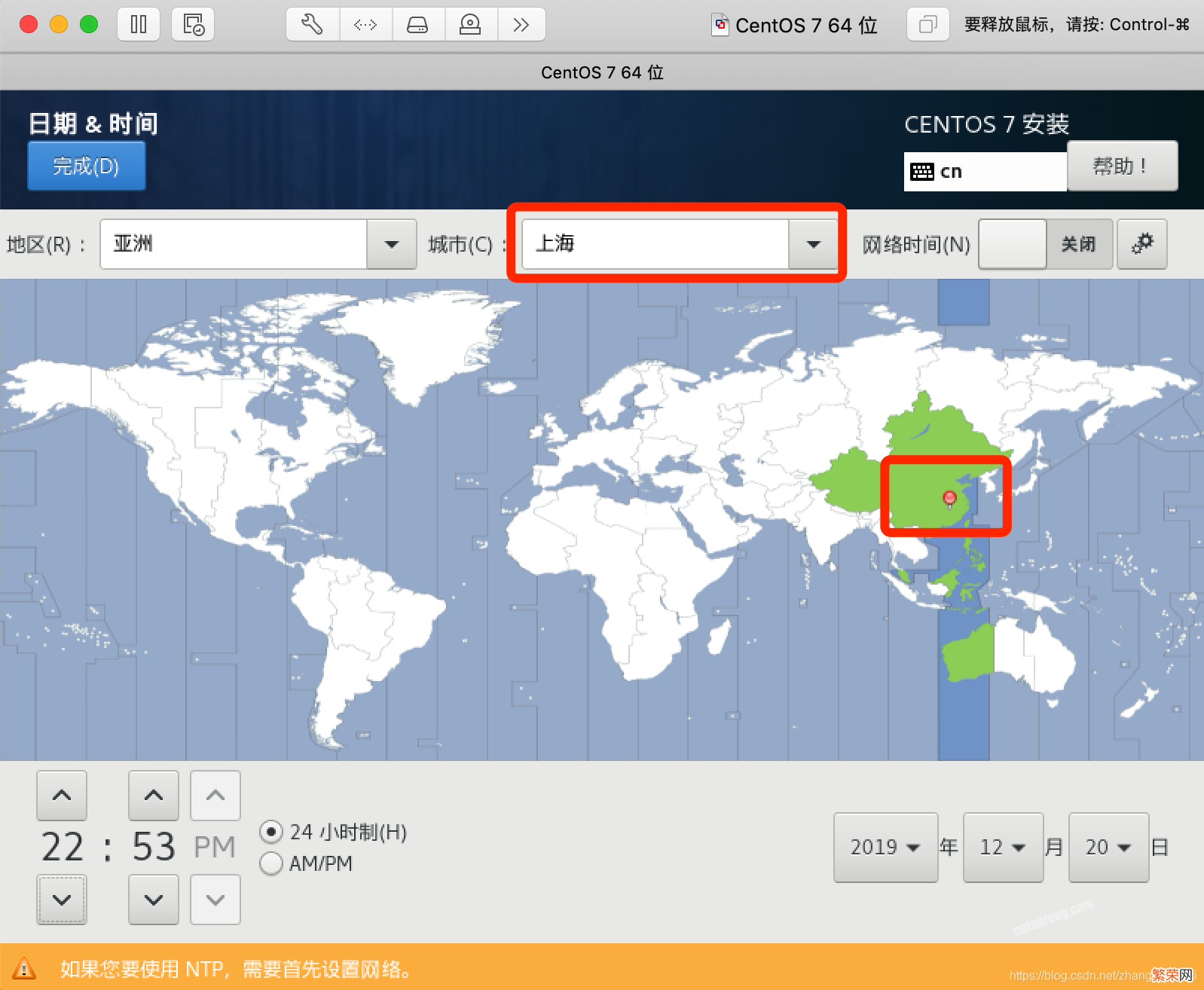
文章插图
文章插图
选择安装位置,选择默认即可:
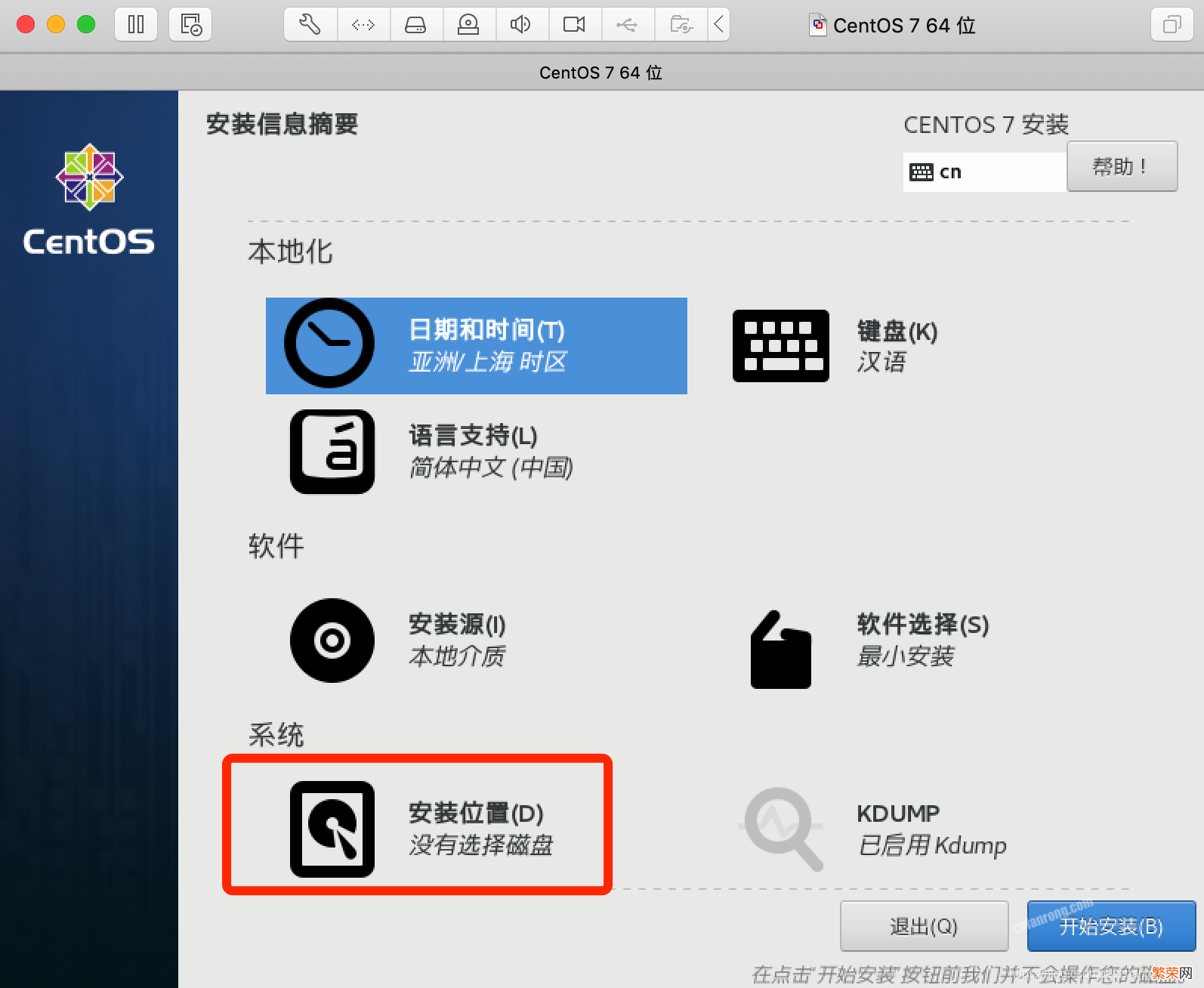
文章插图
文章插图
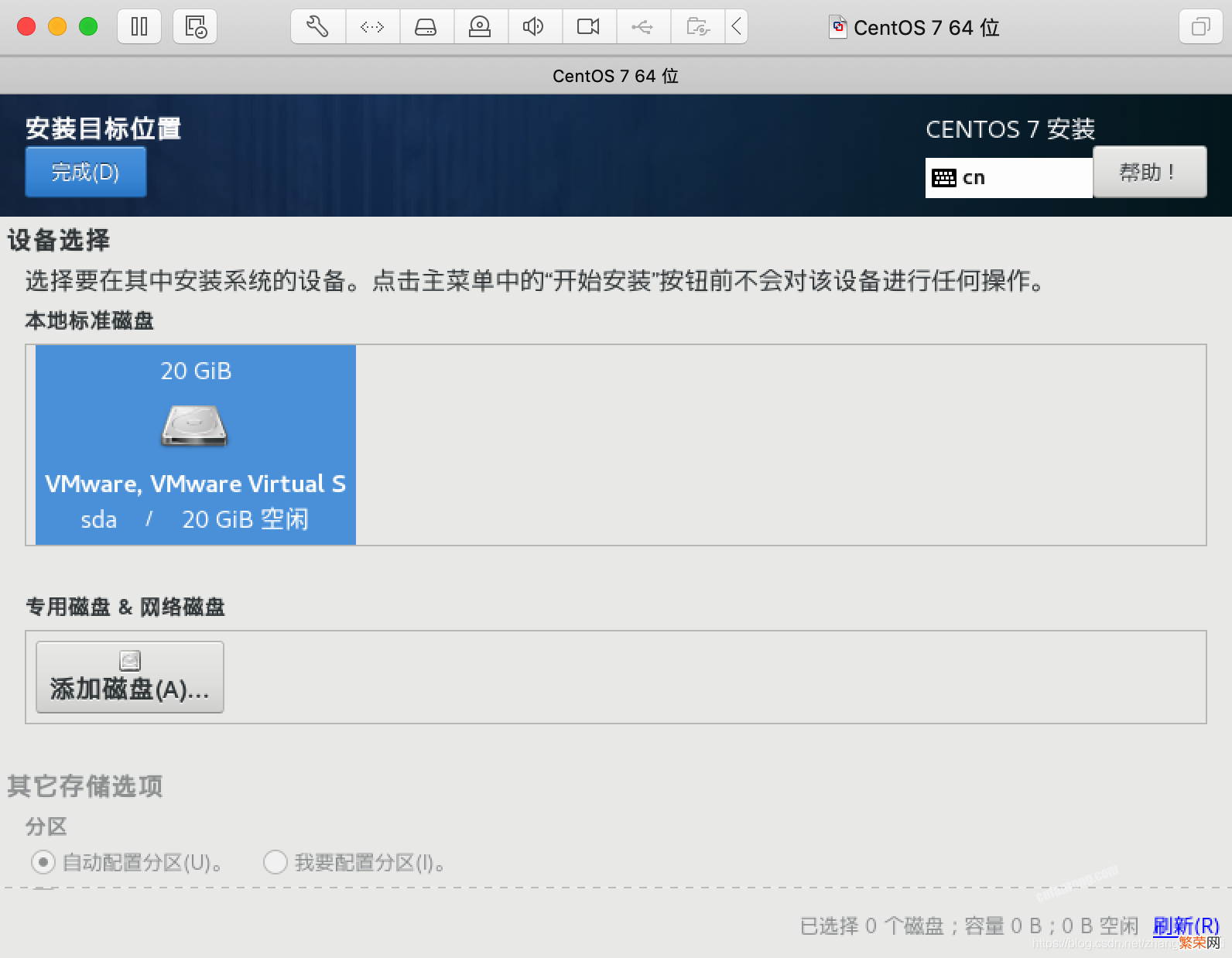
文章插图
文章插图
点击开始安装:
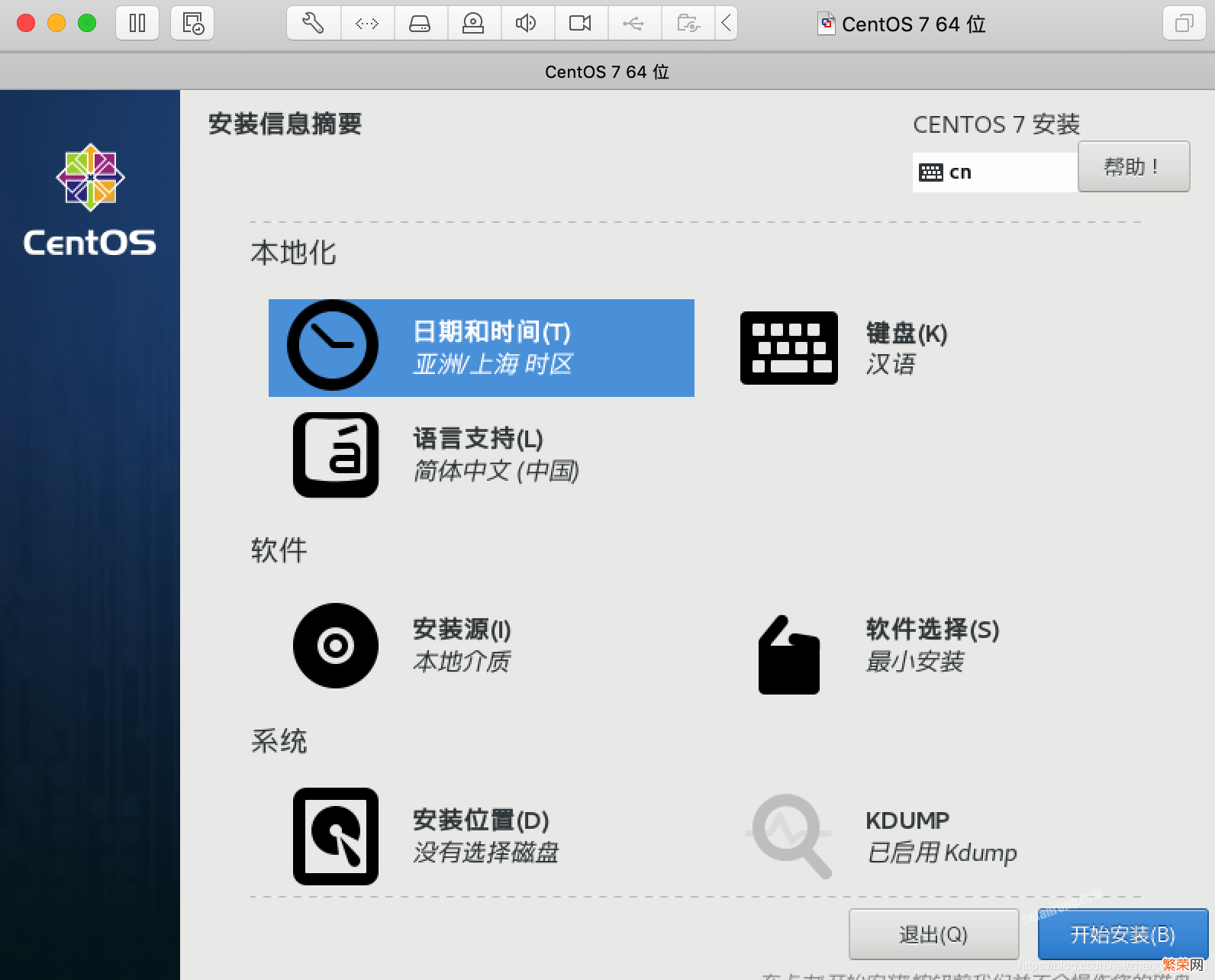
文章插图
文章插图

文章插图
文章插图
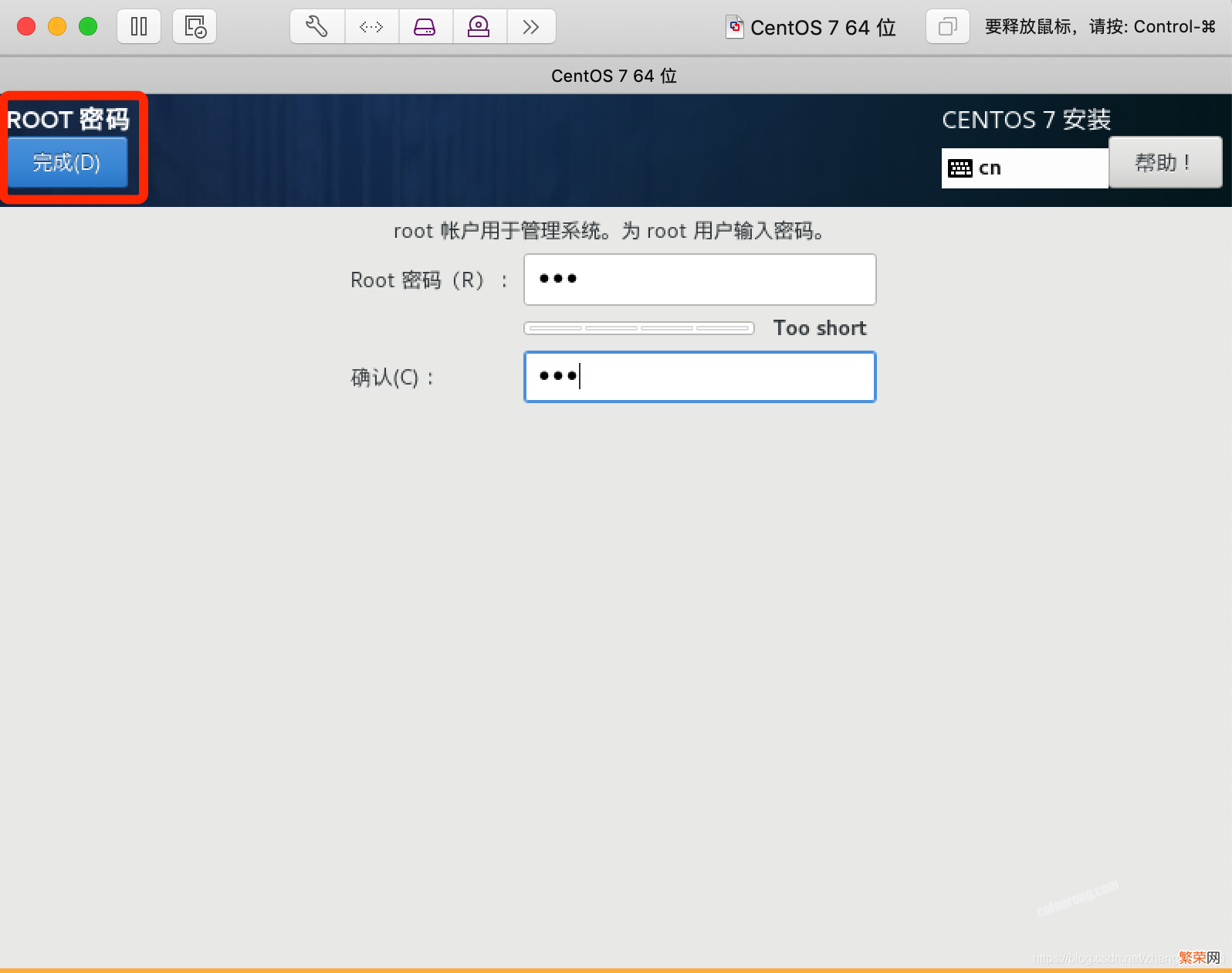
文章插图
文章插图
注意:需要点击两次完成才可完成密码设定 。
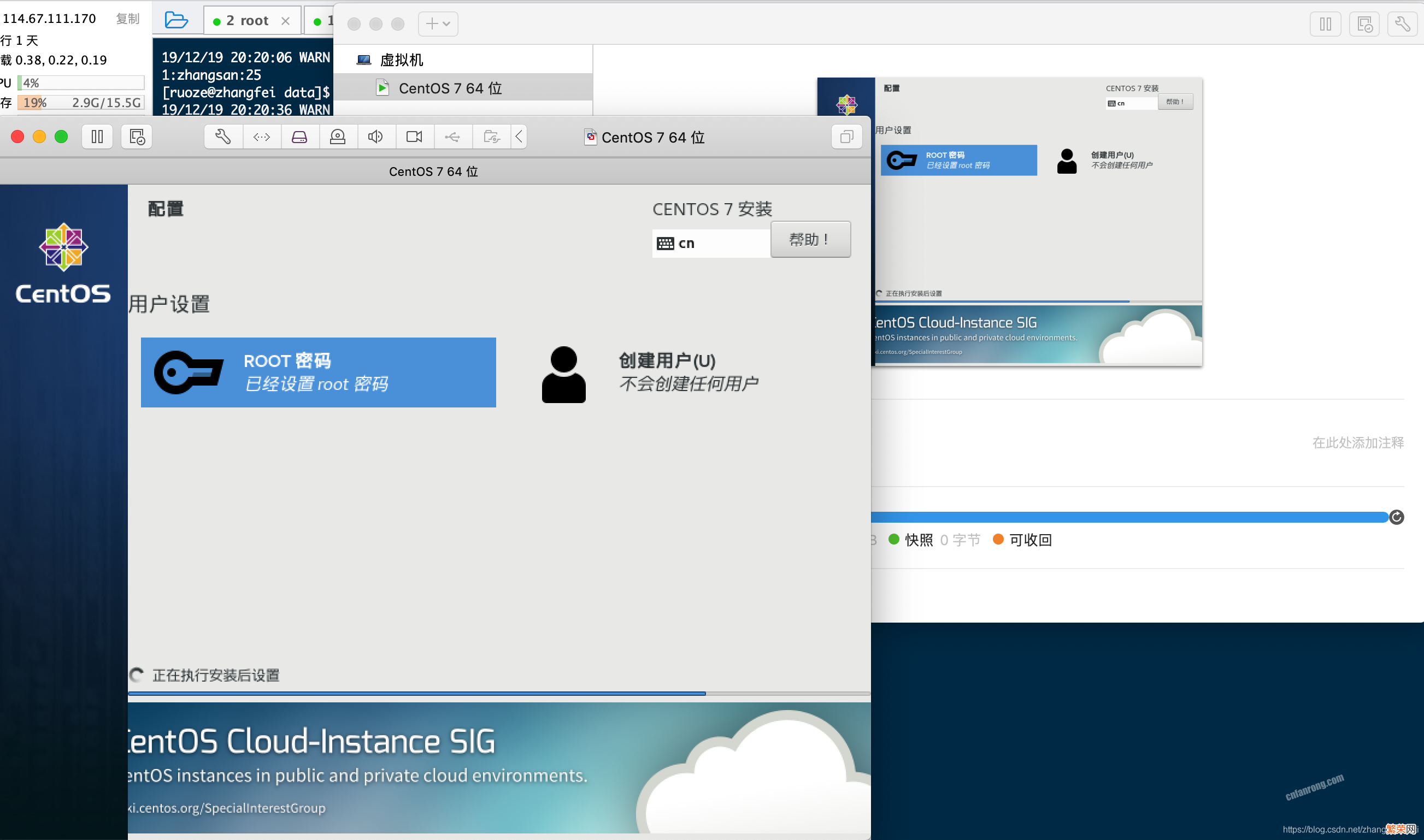
文章插图
文章插图
等待进度条走完 , 重启即可 。
第三步、开始使用【附带完整文件下载地址 mac安装虚拟机教程】重启后界面如下 。
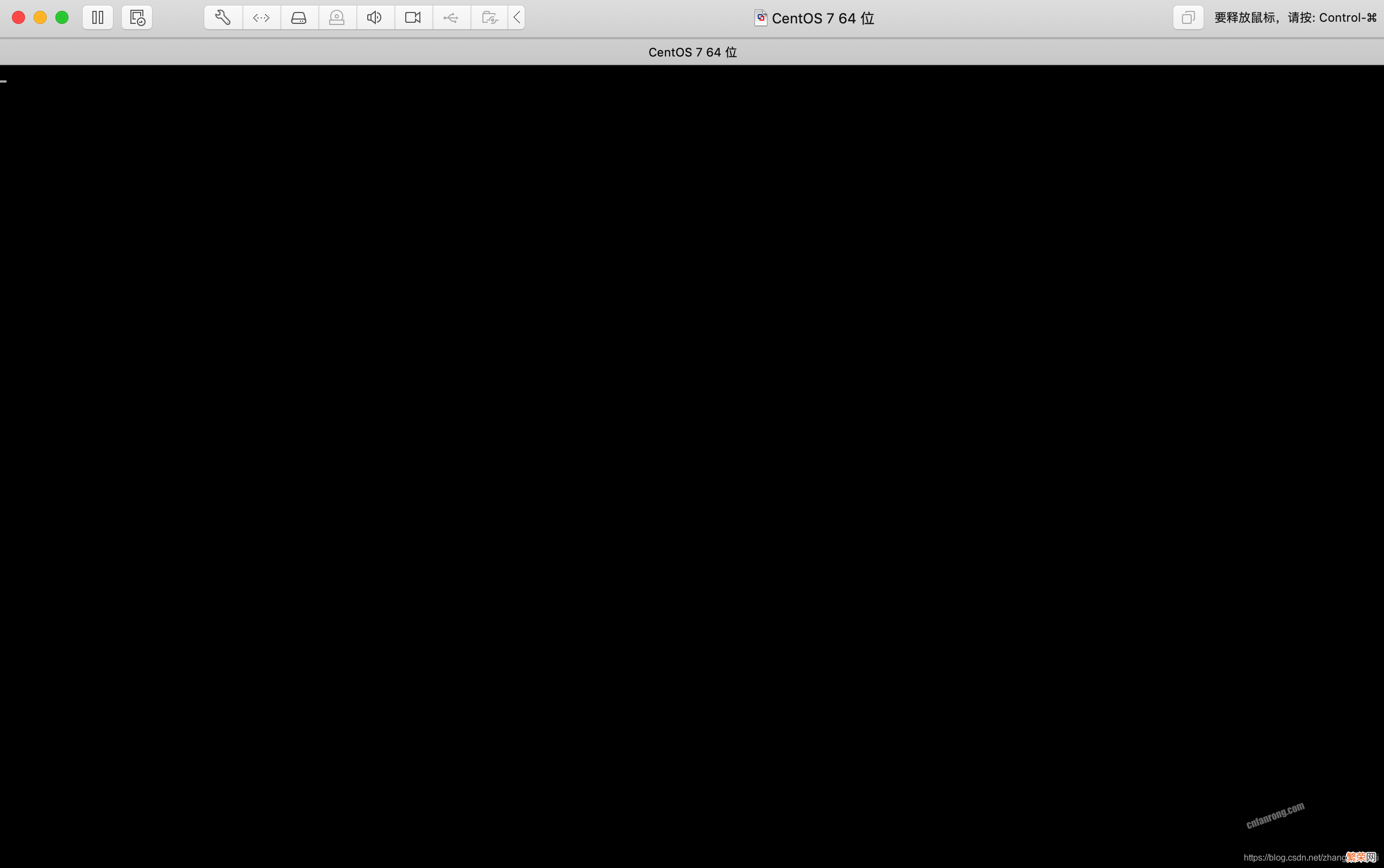
文章插图
文章插图
看到如下界面就表示安装成功 。
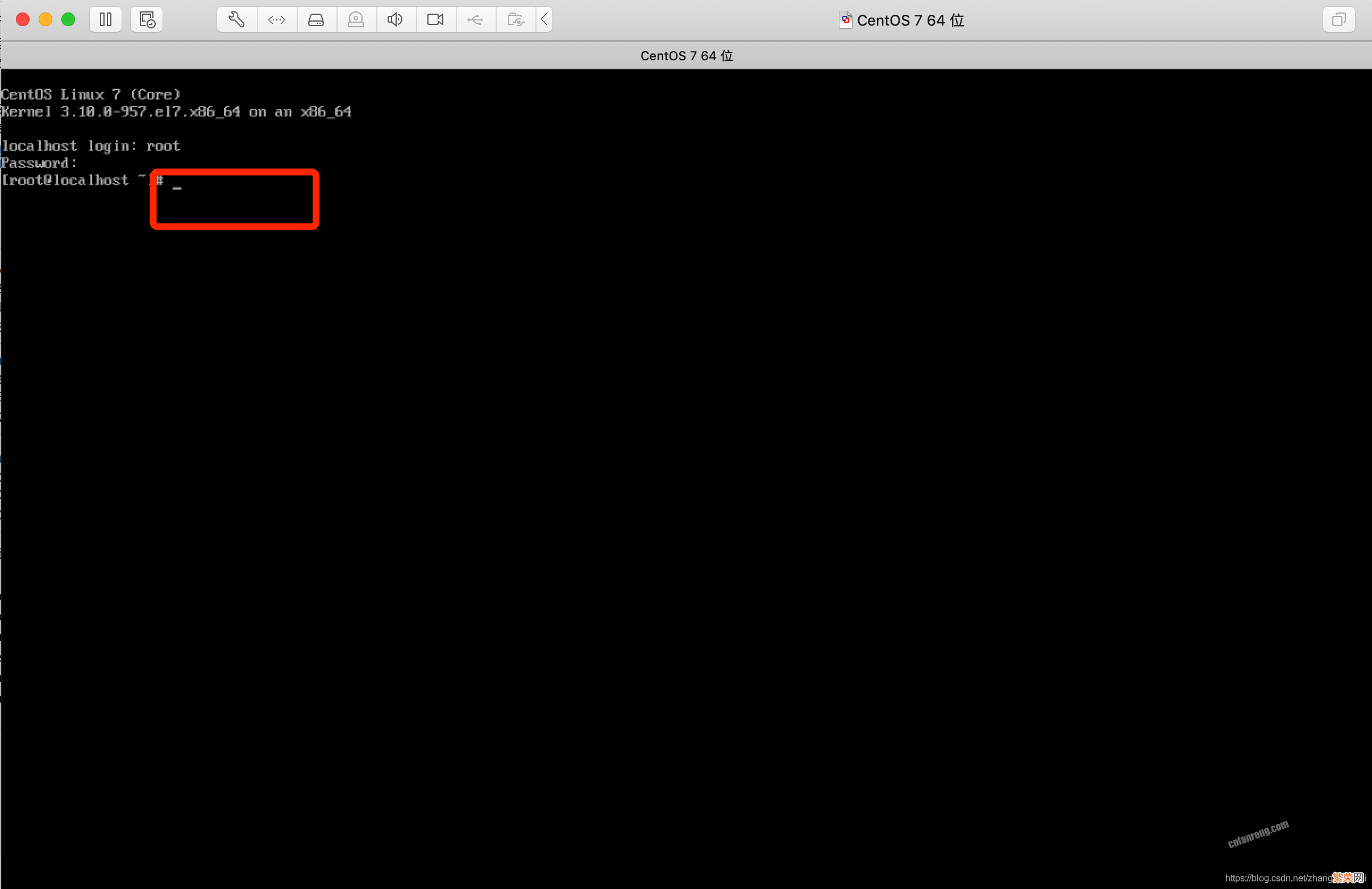
文章插图
文章插图
注意:有的系统需要设置下图,左下方的锁(需要输入密码),把VMware Fusion勾选上 。
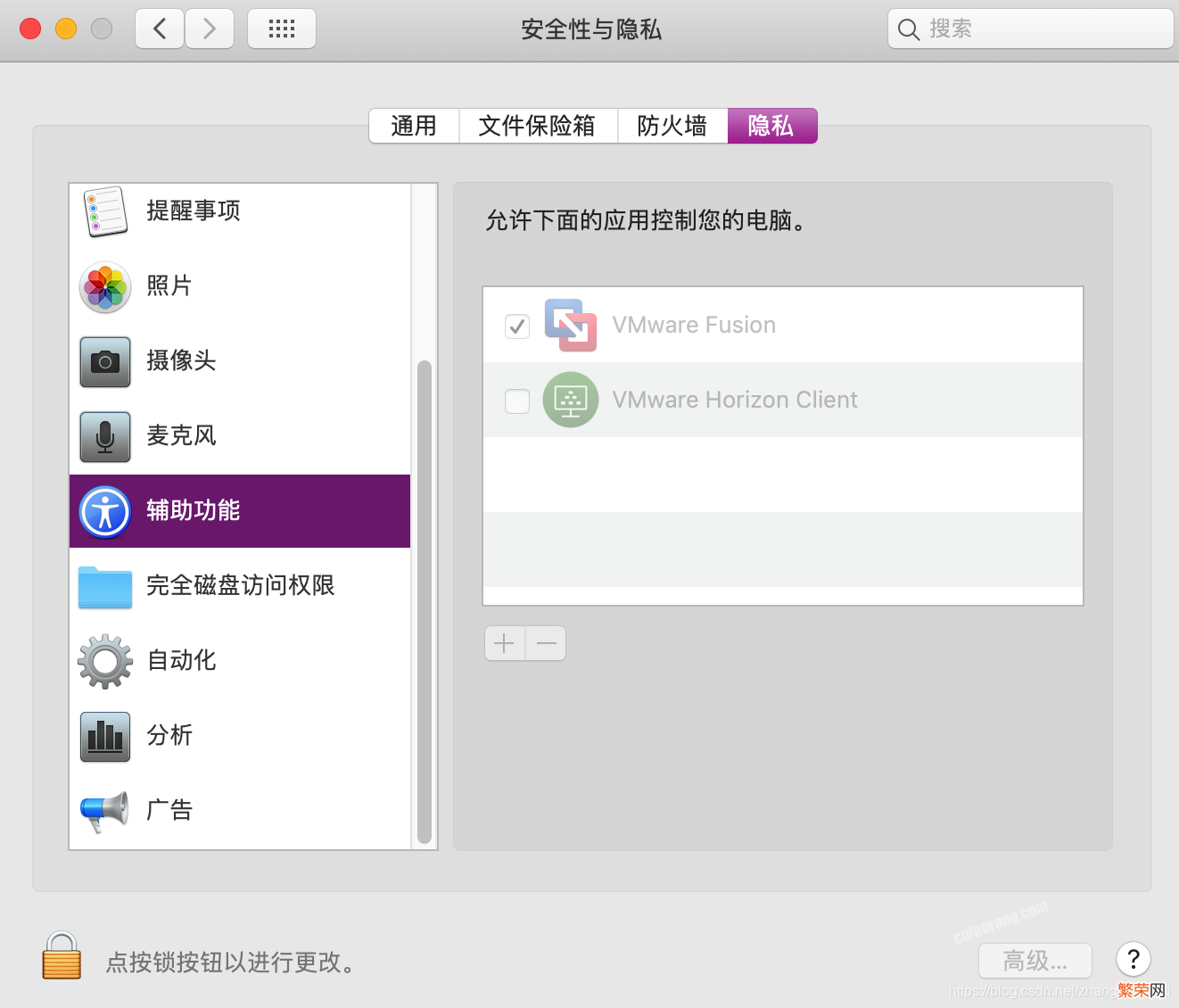
文章插图
文章插图
可以开始使用了,类似Windows系统中安装虚拟机一样 。哈哈 , 爽歪歪 。
附:同时可以对已创建的虚拟机进行克隆操作,点击已建立好的虚拟机右键即可看到,对需要进行集群相关开发的人带来福音啦 。po主切身感受;Mac搭建虚拟开发更方便 , 更高效,支持的插件种类更多 。
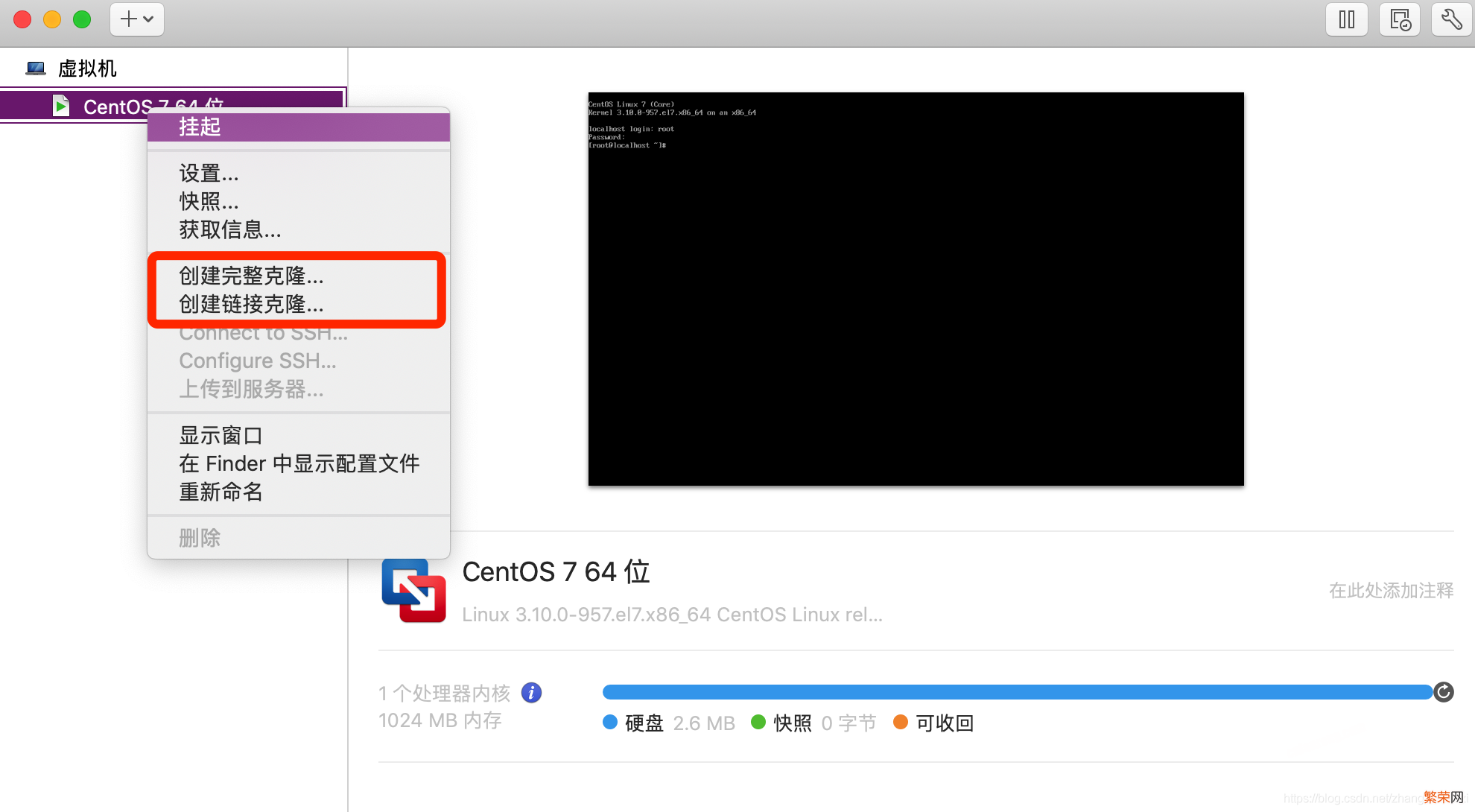
文章插图
文章插图
- 八百标兵绕口令完整版【播音员主持人用绕口令练习气息的方法】
- 分手在那个秋天完整歌词 分手在那个秋天歌词
- 钉钉怎么设置文件下载路径
- 婚礼策划步骤完整 婚庆策划项目清单
- 婚庆策划项目清单 完整的婚礼策划方案
- 脱口秀段子完整台词
- 音乐2022年最火爆的歌完整版
- 潮起潮落自有时 潮起潮落终有时下一句完整的诗句
- 1-42集完整剧情介绍 白志勇是什么电视剧
- 赌博默示录1在线观看免费完整版 赌博默示录
