Windows11已经发布一段时间了 , 虽然很多人并没有急于升级,但喜欢尝鲜的人也不在少数 , 羽度非凡也在微软发布Windows11正式版的第一时间完成了升级,不过Windows11毕竟也是Windows,遇到的一些问题也是Windows此前版本中一直存在的,最典型的莫过于系统盘可用空间日益变小 。

文章插图
文章插图
在安装完Windows11系统之后,如果我们确定不需要再退回以前的旧系统,那么可以删除以前旧系统的相关文件,也就是C盘中的“Windows.old”文件夹 , 删除的方法在我以前的文章和视频中介绍过,但除了旧系统文件之外,我们每次安装Windows更新补丁之后,这些更新补丁的安装包并不会被自动删除,因此需要我们手动完成删除清理 , 可以为系统盘节省更多的可用空间,清理的方法有两种:
通过“磁盘清理”解决
1.在开始菜单中搜索“磁盘清理”,找到并打开这项功能
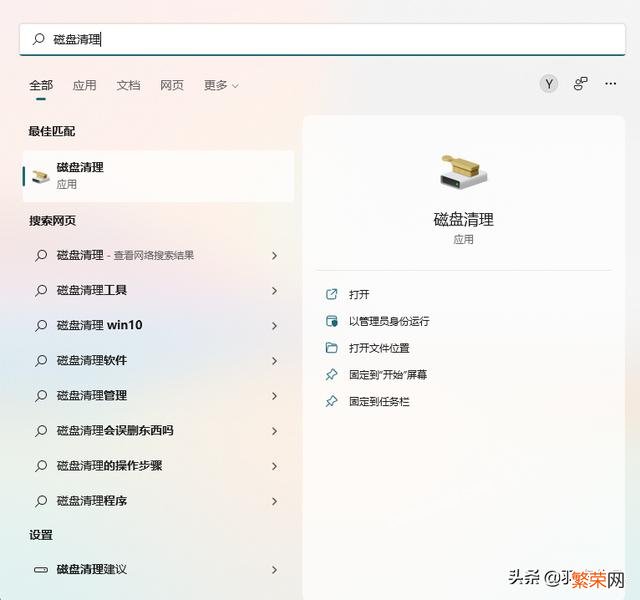
文章插图
文章插图
2.在“要清理的驱动器”选项中 , 找到系统盘分区(通常是C盘),点击“确定”

文章插图
文章插图
3.等待系统对系统盘分区完成文件扫描

文章插图
文章插图
4.找到“Windows更新清理”并勾选

文章插图
文章插图
5.下滑找到“设备驱动程序包”并勾选

文章插图
文章插图
6.点击“确定”即可完成清理
通过“设置”解决
1.在开始菜单中找到“设置”并打开

文章插图
文章插图
2.找到“存储”并打开

文章插图
文章插图
3.等待扫描完成后,选择“临时文件”并打开

文章插图
文章插图
4.在这里同样可以看到“Windows更新清理”和“设备驱动程序包”,选中这两项之后,点击“删除文件”即可完成清理

文章插图
文章插图
【Win10系统怎么增加C盘空间 Win11系统如何清理C盘】这个页面的其他文件同样也可以清理删除,但其他文件占用的空间并不大,最主要的还是“Windows更新清理”和“设备驱动程序包”,尤其是“Windows更新清理”,我们可以每隔半年或一年,查看并清理这一项,可以为你的电脑节省不少空间 。
- iPhone换手机铃声的方法 苹果12怎么下载手机来电铃声
- win10专业版镜像 怎样在微软官网下载win10正版系统镜像
- u盘第一次用怎么启动 第一次用u盘怎么用
- 后缀是bin的文件怎么打开 .bin的文件怎么打开
- 告白被拒后怎么相处 表白被拒绝了还要继续追吗
- 华为手机太卡顿解决方法 华为mate7太卡怎么处理
- AirPods3配对iPhone设备教程 苹果耳机怎么连接苹果手机
- 苹果手机iPhone激活步骤 苹果手机怎么激活新用户
- win10如何锁定触摸板 win11怎么打开触摸板
- 使用iPhone面容ID快速登陆 苹果商店下载怎么用面部识别
