导读:显卡怎么安装(盘点显卡的安装方法与注意要点)
在电脑装机过程中,一般显卡都是最后进行安装的 。很多人觉得显卡安装十分简单,无非是两步:显卡的安插和显卡供电的接驳,有些显卡甚至不需要外接供电 。
但是安装过程中有很多细节需要注意,操作不当可能会出现电脑不亮,损坏硬件的情况 。

文章插图
文章插图
观众朋友们大家好!关注【装机查馆】每天分享,科普 , 解答各种大家想知道的电脑知识 。
我将每天超级详细的给大家教学【电脑装机全教程】包括:
平台介绍、cpu安装(AMD/Intel)、内存安装、硬盘安装、风/水冷安装、主板安装、散热器/风扇安装、电源安装、如何接线、显卡安装、显示器链接 。如下图:

文章插图
文章插图
上一期我们教学了电脑所有接线、接口如何接驳?以及需要注意的事项,容易犯错的地方有哪些?
这期我们继续教学——显卡的安装流程,流程中包含的知识扩展,以及注意事项 。
建议:知识点易忘,建议先关注和收藏 。

文章插图
文章插图
显卡的安插
一、 显卡安装前需将视频接口防尘塞取下 。显卡尾部是视频接口 。其上被防尘塞塞着 。为防止安装后 , 防尘塞被部分机箱的PCIe槽中间的横杠挡住 , 导致拔不下来 。需注意提前把所有的视频接口的防尘塞拔出 。

文章插图
文章插图
如果你有用不到的视频接口,可在安装完毕后再将防尘塞重新塞回 。
二、摘除金手指上的保护套 。在显卡底部左下角 。可以看到一个横着的长槽,它被一个黑色的塑料保护套包裹 。安装前需将其取下,之后裸露出来的就是显卡的PCIe接口了,也称作显卡的“金手指” 。
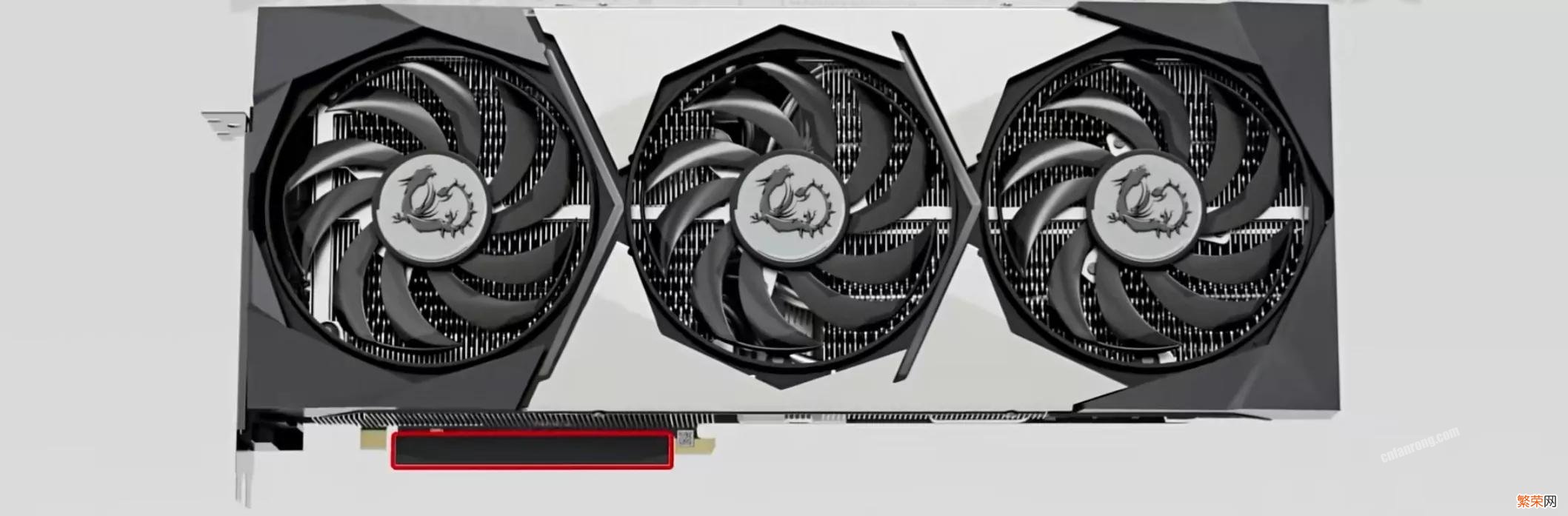
文章插图
文章插图
注意:
金手指中一般有一个或者几个针脚比其他针脚短一截 , 这是正常的现象 。

文章插图
文章插图
三、主板上插显卡的位置:主板最中间部分横着的这个插槽就是PCIe插槽,用于安装显卡和各类PCIe设备 。
很多的主板会有好几个PCIe插槽 。

文章插图
文章插图
四、多个显卡插槽该插哪一个?虽然显卡插槽外观一样 。但其速度是不一样的 。
【盘点显卡的安装方法与注意要点 显卡怎么安装】大部分主板都是第一个插槽是速度最快 , 延迟最低 , 为直连插槽 。
第二个插槽通常是半速的 。不要把显卡安装到上面 。

文章插图
文章插图
注意:
当然也有极个别例外 。比如说微星的Z97 XPOWER,它有五个全长的PCIe插槽 。
最上面的插槽是从PLX切分出来的半速插槽 。
第二个插槽才是直连CPU的满速插槽,所以这张主板显卡要安装在第二个槽内 。

文章插图
文章插图
当然除极特殊的例外 , 99%以上的主板最上面全长插槽的是满速的 。一般不需要特地去看主板的说明书 。

文章插图
文章插图
五、显卡如何安插固定?【步骤一】:将显卡的PCIe接口和主板的PCIe插槽水平对齐 。注意这里先不要插下去,先比划一下位置,看一下显卡的视频接口挡板会和机箱的哪几个PCIe挡板发生冲突 。然后将挡住视频接口的挡板取下 。

文章插图
文章插图
注意:
由于机箱不同,显卡PCIe挡板拆卸方法也不固定 。下面介绍四种类型:
(1):一部分机箱的PCIe挡板为螺丝固定 。需将螺丝拧下方可取下挡板 。

文章插图
文章插图
(2):焊接的一次性挡板 。向内向外反复弯折几次,掰下断开即可 。注意弯折的时尽量不要刮到主板的电容 。
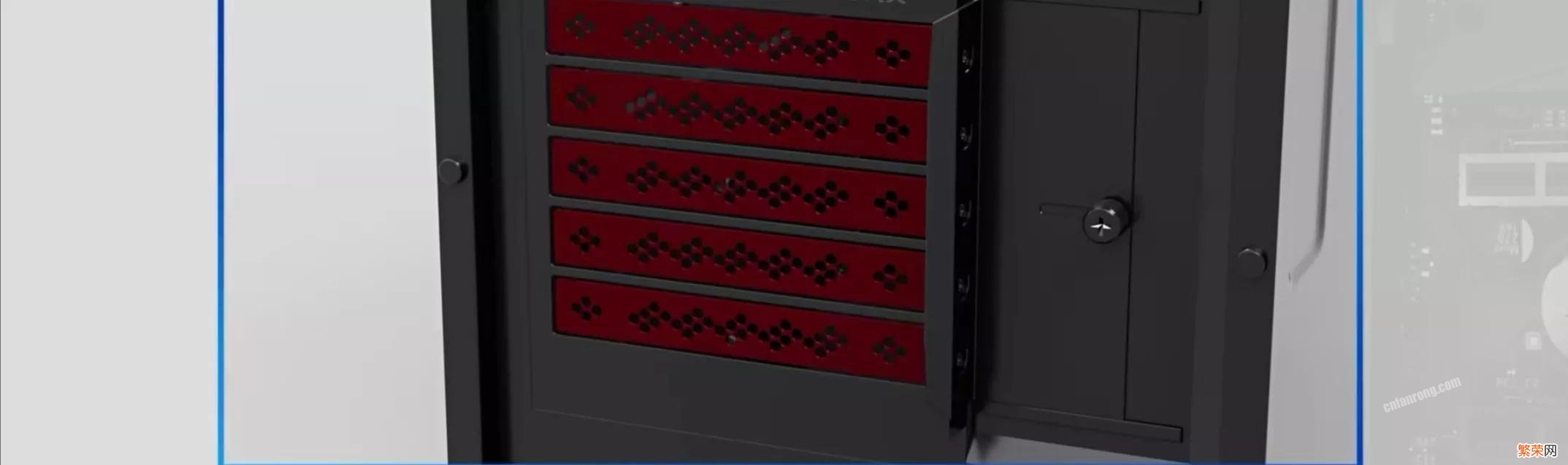
文章插图
文章插图
(3):有部分机箱PCIe螺丝固定位会有一个挡板 , 安装之前记得提前拧松螺丝并拆除取下 。安装完毕后重新装回即可 。

文章插图
文章插图
(4):也有一些机箱PCIe螺丝固定位的挡板不是螺丝 , 而是扣进去的 , 手动掰下即可 。
【步骤二】:机箱放躺着 , 主板正面对着房屋天花板 。防止显卡在固定好螺丝之前因为重力压坏PCIe插槽 。
【步骤三】:显卡安插前需按下PCIe槽最末端的塑料卡扣 , 将显卡风扇对着机箱底部 。视频接口对着刚才拆除挡板的位置,将显卡垂直对齐插到底即可 。

文章插图
文章插图
注意:
不要按压供电接口那边,最好按压PCIe插槽正上方中间位置 。

文章插图
文章插图
【步骤四】:安插到底以后你会听到咔嚓一声,主板PCIe插槽最右侧的黑色塑料卡扣会自动扣合 。显卡的视频接口挡板的拐角也会和机箱PCIe螺丝位贴合 。

文章插图
文章插图
【步骤五】:从螺丝配件包内找到六边形大号螺丝 。拧在显卡的视频接口挡板的拐角这 。共需要拧两颗螺丝 。

文章插图
文章插图
至此显卡的安插就算结束了 。
显卡供电的接驳
【步骤一】:接驳显卡的外接供电 。一般显卡的供电接口都是在显卡右侧位置 。
以我们这一次装机使用的RTX3090超龙为例:你可以看到有3个8Pin外接供电接口 。

文章插图
文章插图
我们转到机箱背面的电源供电线缆,电源线中6Pin+2Pin这根线就是显卡的供电线 。
其中6Pin可以单独使用 , 也可以和2Pin合并后变成8Pin组合使用 。

文章插图
文章插图
注意:
(1):合并后线缆的卡扣应该正好在组合插头的中间位置 。不在中间是错误的 。
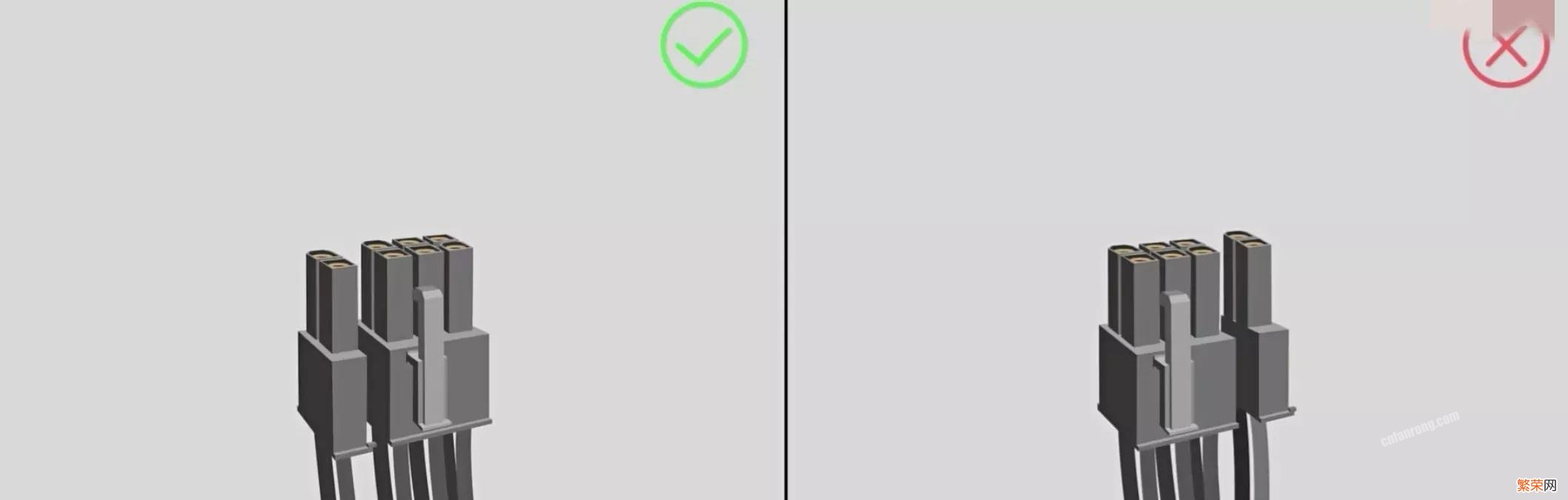
文章插图
文章插图
(2):如果需要同时用到两本6+2Pin线缆,在组合的时候必须保证6Pin和2Pin是来自同一根线缆 。使用两根线缆交叉接驳也是错误的 。
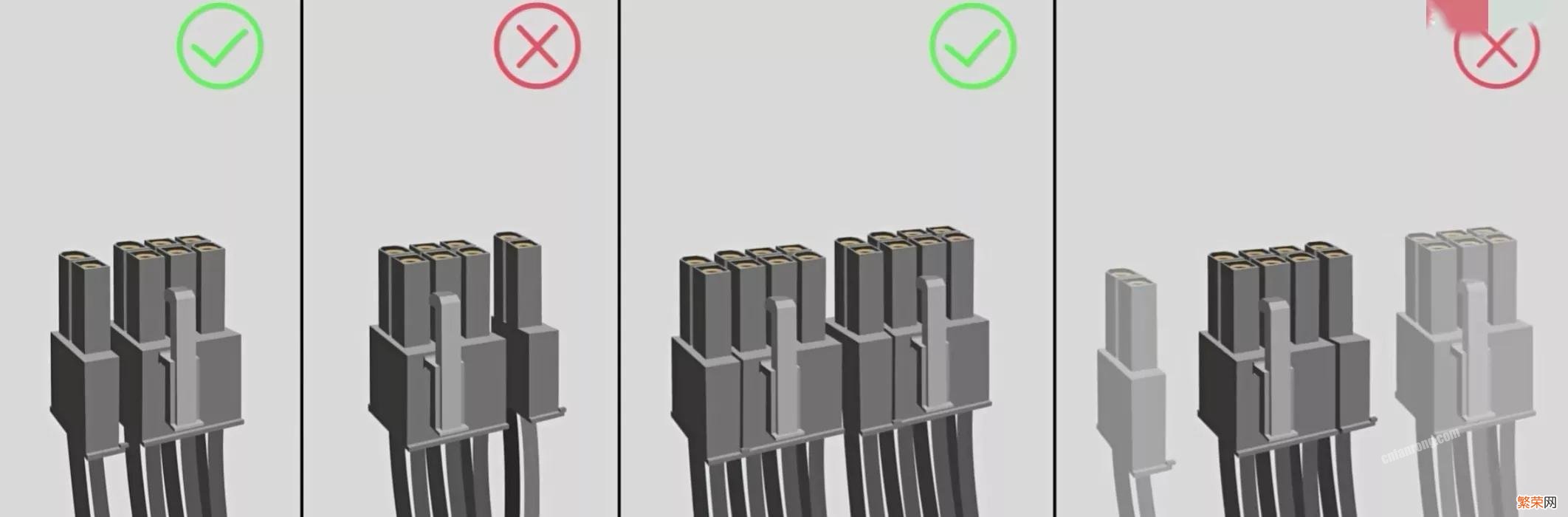
文章插图
文章插图
【步骤二】:因为我们的显卡有3个8Pin接口 。所以需拉三根线出来 。
把6Pin和2Pin合并变成8Pin,垂直的插入显卡的供电接口中 。安插到底以后线缆上的塑料卡扣会咔嚓一下自动扣合 。另外两根线缆也是如法炮制即可 。

文章插图
文章插图
至此显卡供电就算接驳完毕了 。显卡也算安装完成了 。
扩展知识及注意事项 。
【一】:部分低端显卡可能没有额外的外接供电,无需接驳 。

文章插图
文章插图
有外接供电 , 有多少Pin供电就需要接多少,不能空着 。

文章插图
文章插图
比如说6Pin就只接6Pin,多余的2Pin在边上挂着就行 。
8Pin就合并一个6+2Pin接上;
8+6Pin就合并一个6+2接上 。再单独接一个6Pin;
8+8Pin就合并两个6+2接上;
如果是8+8+8Pin,那你就需要合并三个6+2Pin接上 。不管有多少供电接口,请务必全部插满 。
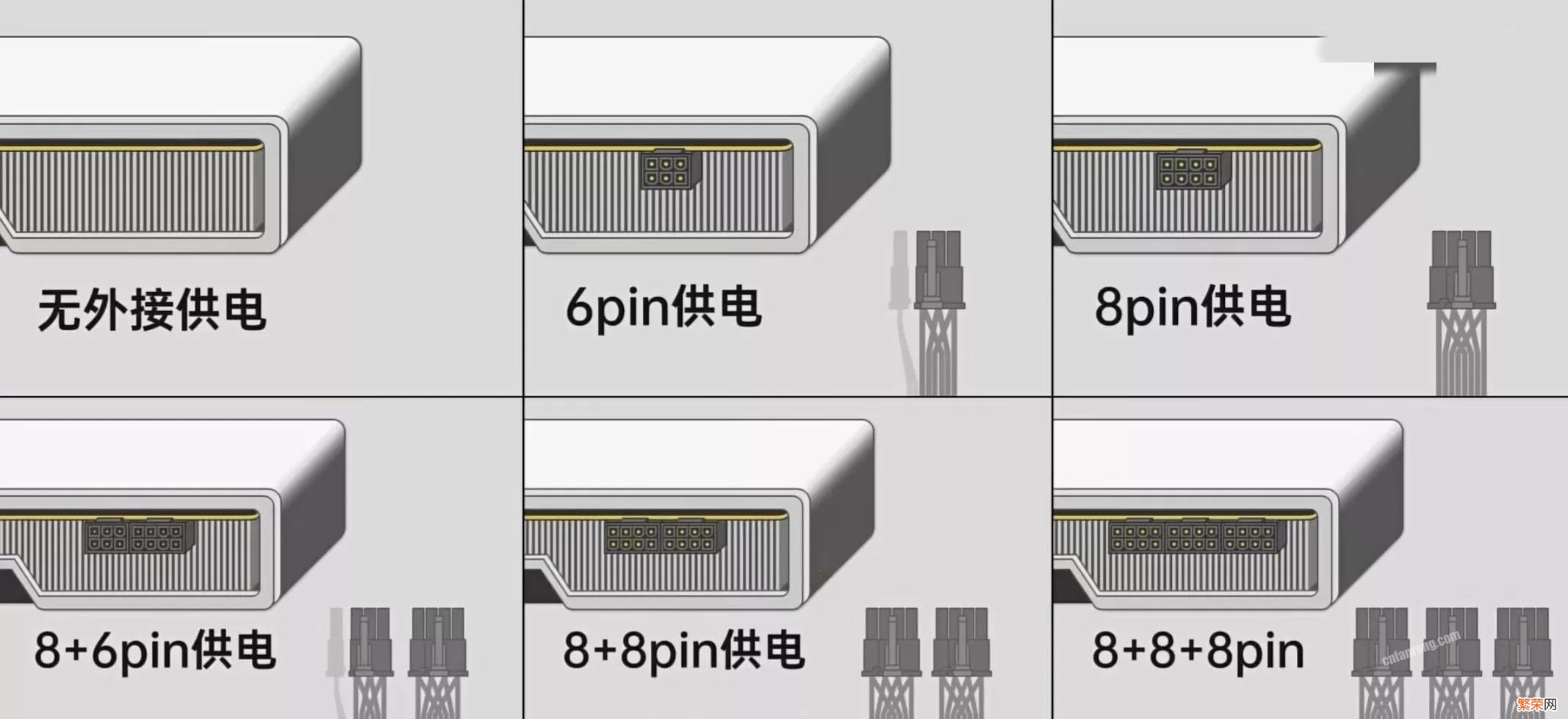
文章插图
文章插图
【二】:少接了或者没有安插到底,在开机以后你就会看见这样一串英文,翻译成中文就是让你先关机,然后把所有显卡的PCIe供电接上 。

文章插图
文章插图
【三】:很多的电源会提供这样的1分2线缆,一根线上有2个2+6Pin接口 。
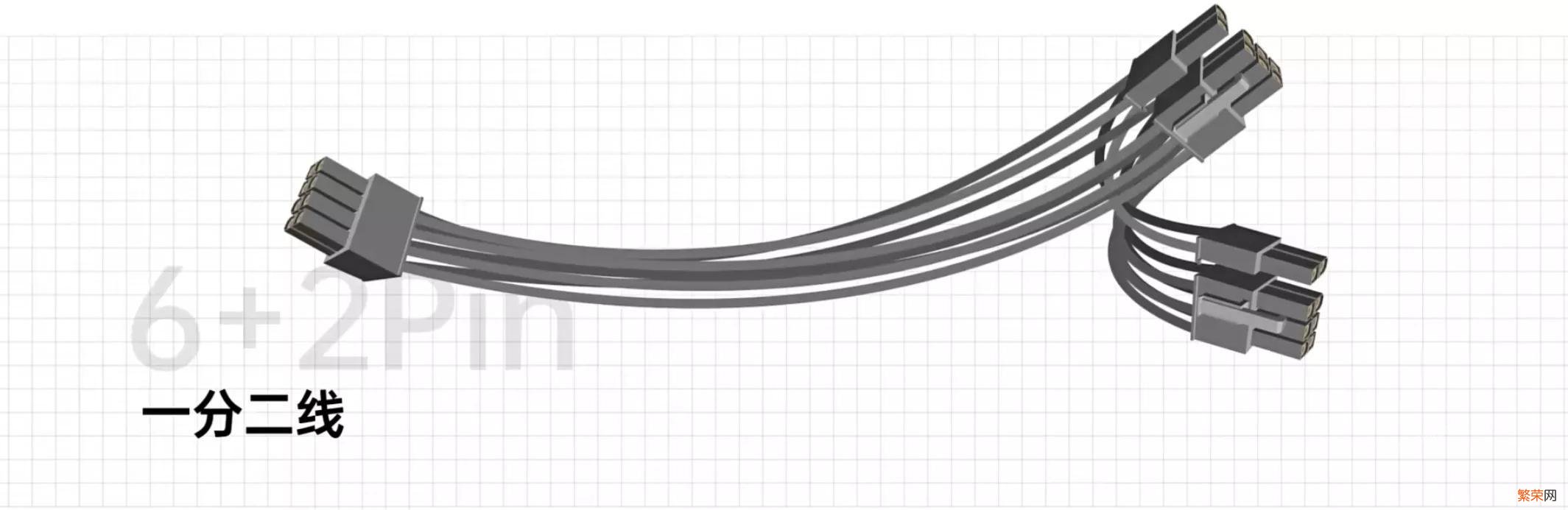
文章插图
文章插图
个人建议:
在非必须的情况下只用一个接口,另外一个挂在旁边即可 。
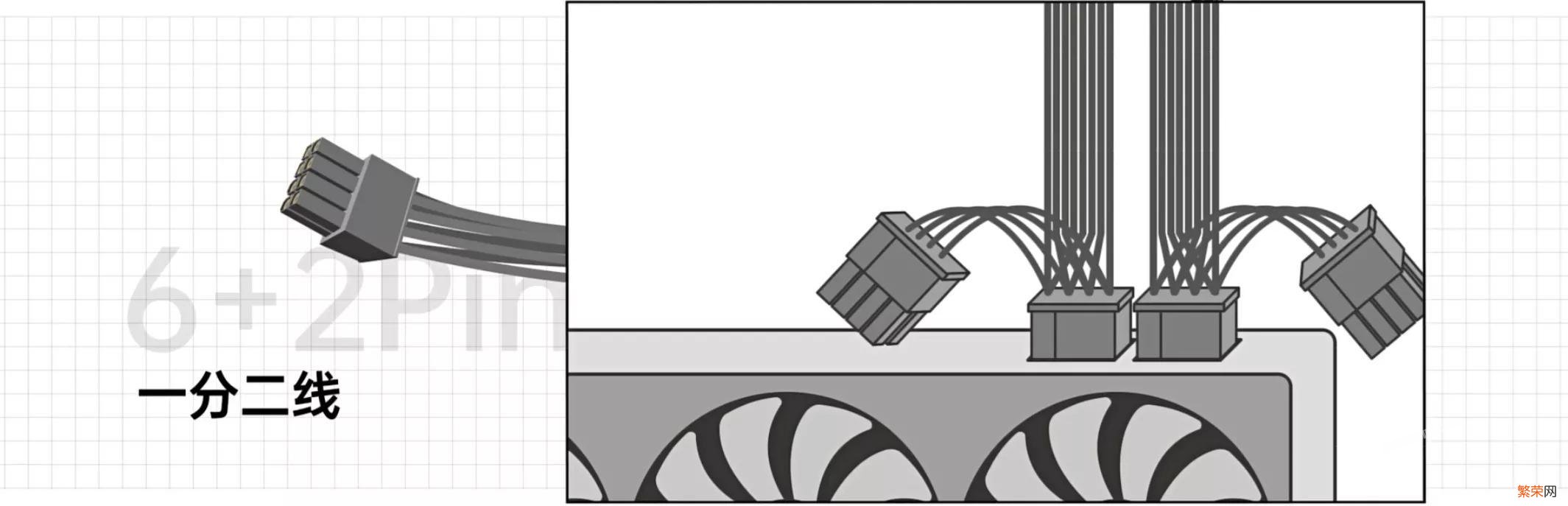
文章插图
文章插图
原因:
因为显卡的6+2Pin供电里只有3组12V供电,每个端子承载6—8A的电流 。也就是说能承载总计216—288W的功耗 。

文章插图
文章插图
但实际会因为端子压力不够、安装没有到位、或者温度过高、部分厂家线材偷工减料等等因素,导致线材承载能力下降 。实际使用不要让一根线缆的承载压力超过200W 。

文章插图
文章插图
否则会出现玩着玩着触发电源的过载保护 。突然断电黑屏,甚至极端情况下熔化线缆外皮发生意外危险 。

文章插图
文章插图
【四】:如果你的显卡是3050/3060这样的中低端显卡,整卡功耗也就200W不到 。
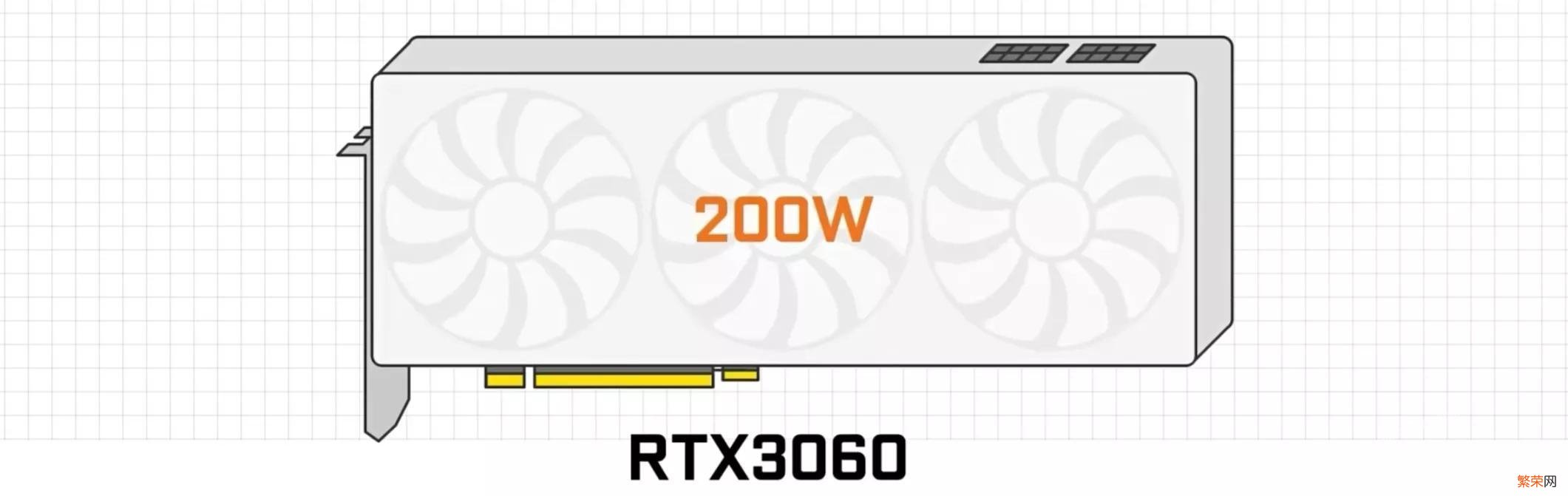
文章插图
文章插图
由于PCIe插槽别本身就可以提供70W左右的功耗,所以实际需要的外接功耗只有200W不到 。

文章插图
文章插图
如果显卡本身是双8Pin,那你是可以正常使用1分2线,用一根线缆承载全部的外接供电 。
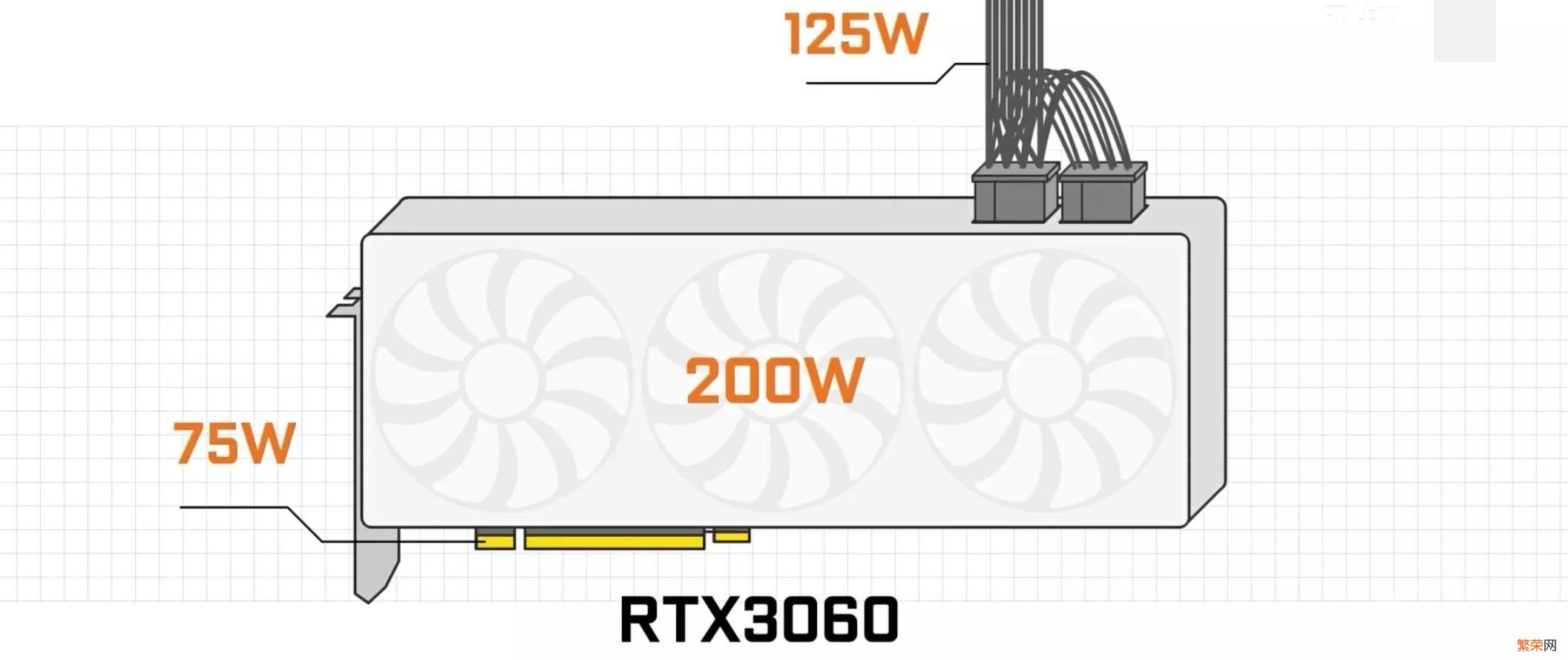
文章插图
文章插图
但是如果你的显卡是3080Ti、3090这样的高端显卡,功耗已经达到了400W左右,抛去PCIe插槽提供的供电,外接供电还需300多瓦 。
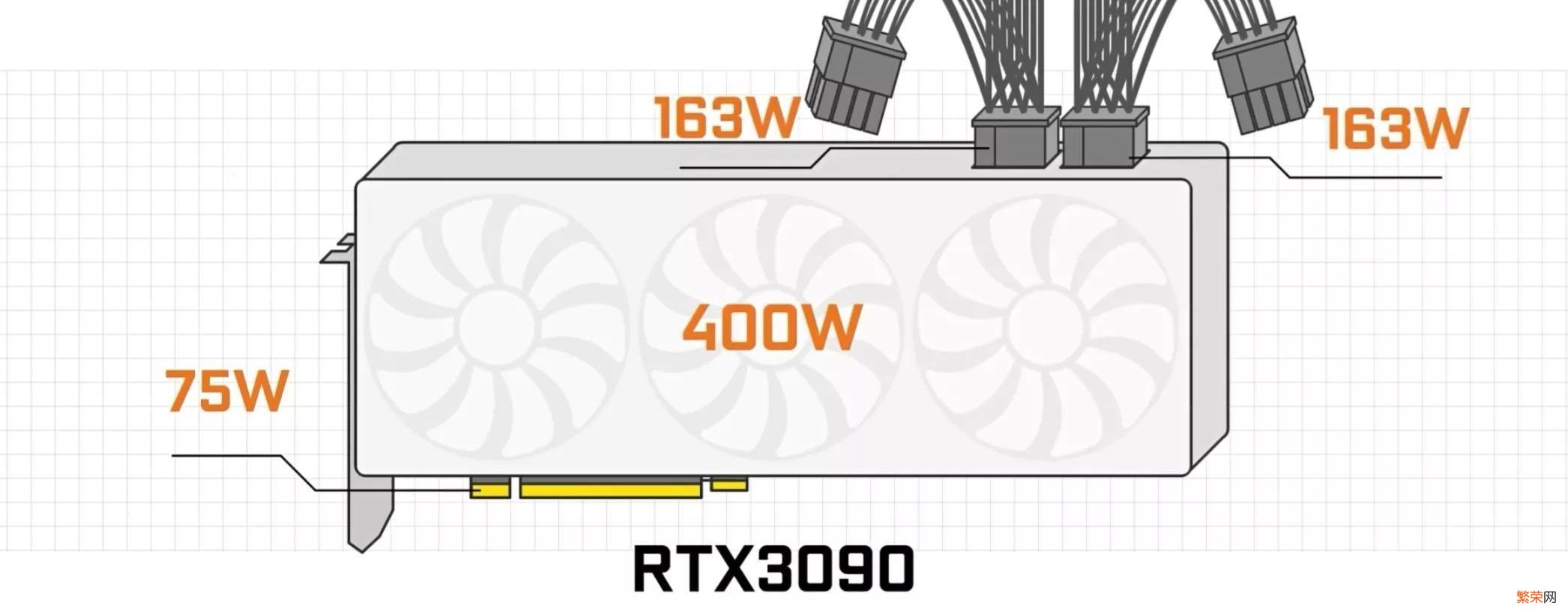
文章插图
文章插图
【五】:如果显卡还是只提供了2个8Pin接口,此时你还使用一根1分2线 。这一根线缆就要承载300W的全部功耗 。极大概率会导致线缆过载端子熔毁 。所以这种情况必须使用2根线缆 。
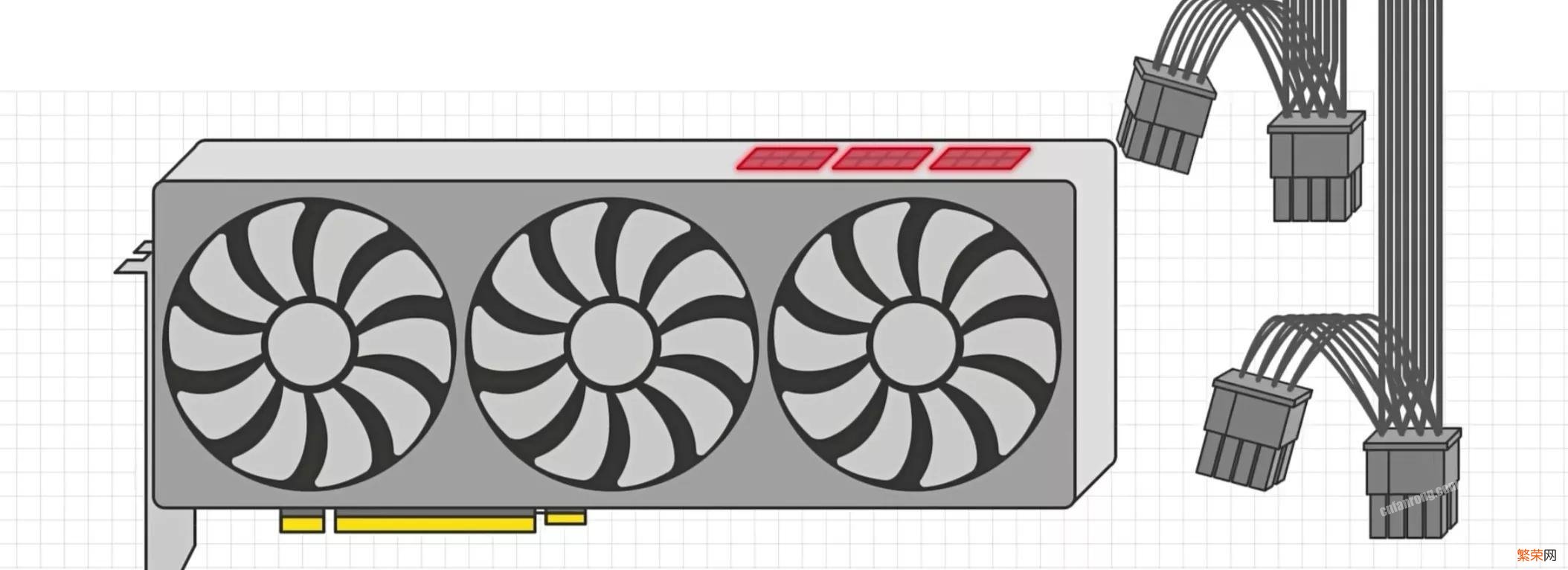
文章插图
文章插图
【六】:特殊情况,如果你的显卡是3个8Pin显卡而且功耗很高 , 但是电源里只有两根1分2线,那在接驳的时候遵循如图所示的安装方法:
最左侧的接口独享一根1分2线 。
第二个1分2线的内侧端口接显卡中间的供电接口 。
外侧端口接显卡最右边的供电接口 。
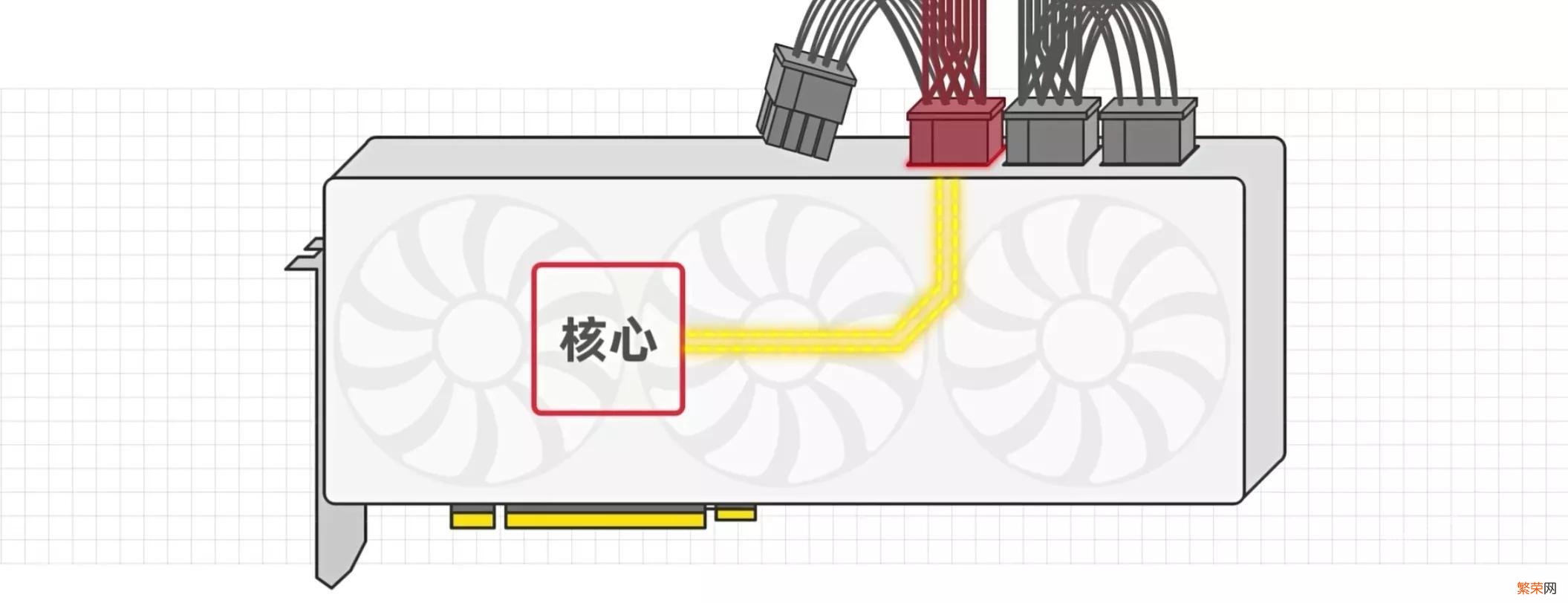
文章插图
文章插图
原因:
这样做是因为显卡在取电的时候,会优先从离核心较近的供电接口取电,压力最高的是左侧的这个端口,这样可以让右边1分2线缆承载少一点的功耗 。
【七】:最后你会在RTX3090Ti以及40系显卡上看到这样的供电接口,他是ATX3.0规范中全新的12+4Pin,也叫16Pin接口 。
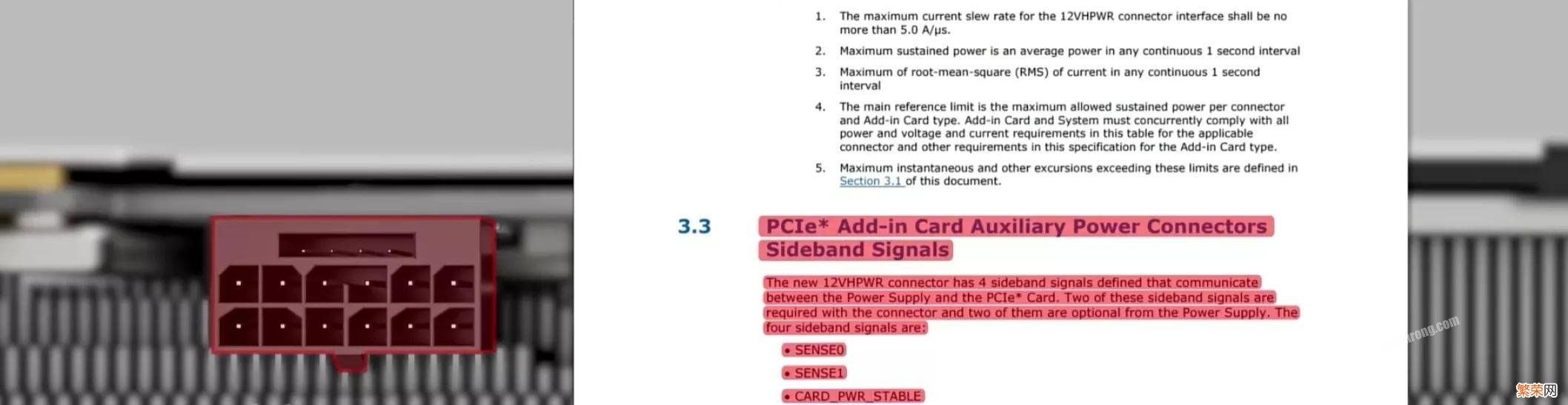
文章插图
文章插图
只接12Pin最多可提供450W的功耗 。接满16Pin即可提供600W的功耗 。
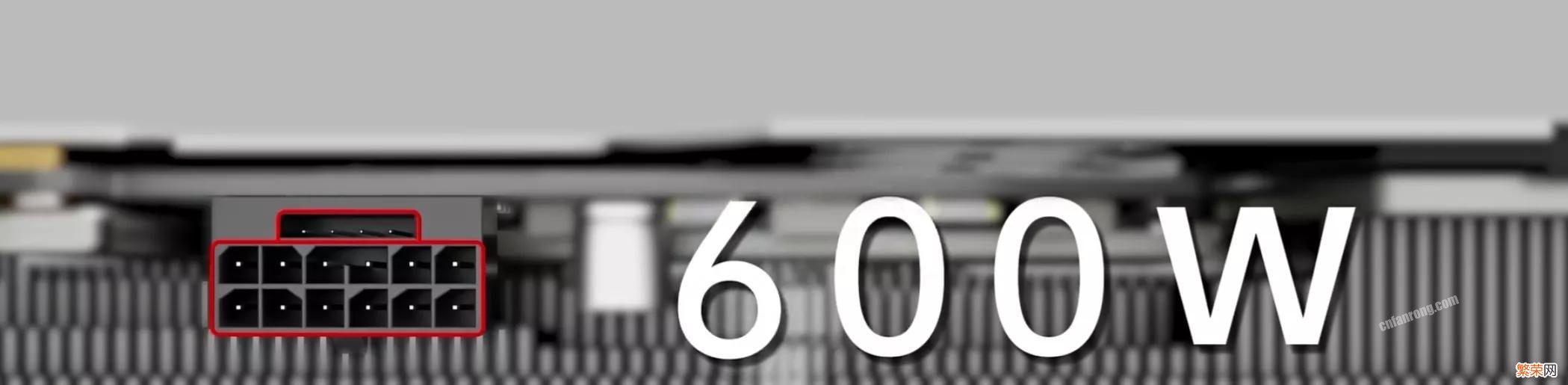
文章插图
文章插图
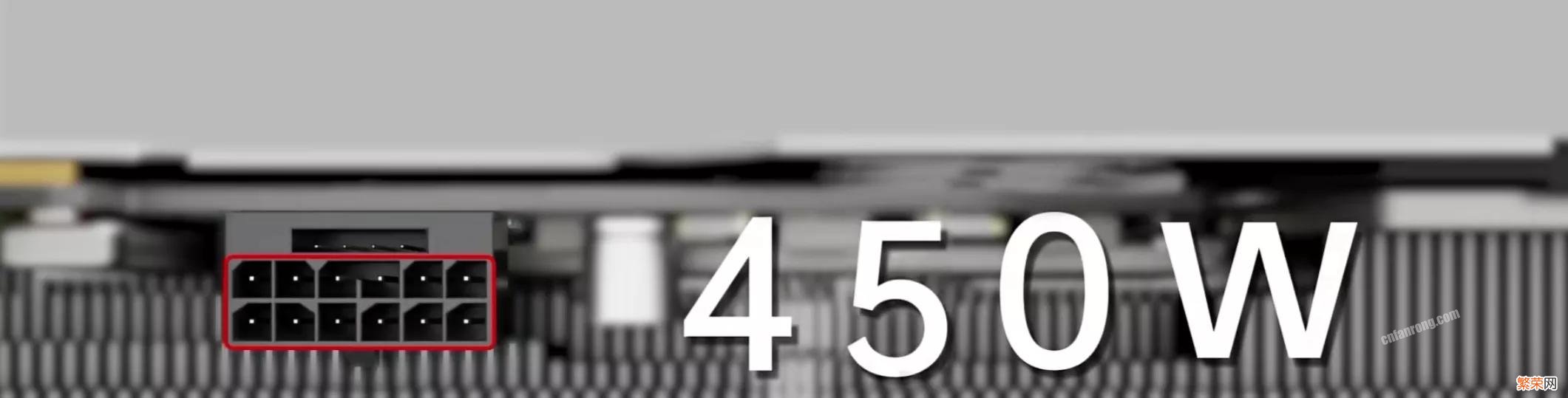
文章插图
文章插图
【八】:绝大多数近期推出的高功率电源,出厂就会标配16Pin模组线材 。如果是之前已经购买过电源的用户,也可以单独找厂家申请或者购买16Pin模组线 。
将2乘8Pin接在电源模组接口的PCIe/CPU区域中,然后把16Pin插头从电源仓拉出来 。将16Pin对齐显卡的供电接口 。

文章插图
文章插图
注意:
小4Pin讯号线的位置上下不要高反了,用力将供电接口安插到底,安插到底以后塑料卡扣会自动卡扣和 。16Pin供电就算接驳完毕了 。

文章插图
文章插图
【九】:如果你的电源是非模组电源,无法更换线材,或者你懒得或者忘了去找厂家申请或者购买16Pin线,你也可以在显卡包装盒内找到16Pin转3乘8Pin或者4乘8Pin的转接线 。

文章插图
文章插图
一头接在显卡上,这样这个16Pin就变成和之前一样的多个6+2Pin了 。从电源拉线过来接上即可 。

文章插图
文章插图

文章插图
文章插图
至此,显卡供电接驳的注意事项就算全部介绍完毕了 。
下期我们来详细讲解所有配件的具体安装方法和注意事项——电脑主机如何连接显示器?各类外接插线如何接驳?及注意事项 。
点赞、收藏、关注,你的一个点赞就是我做讲解的最大动力 。谢谢大家!
领略新潮硬件,分享优秀产品,传播装机知识 , 解答电脑问题 。这里是【装机查馆】,我们明天再见!

文章插图
文章插图
- 联想电脑一键还原系统的操作教程 联想电脑怎么重装系统
- 怎样做简单的床桌
- 爆米花怎么做
- 华为P40系列性能配置公布 华为p40是单卡还是双卡的
- 共青团员的义务和权利「共青团员需遵守的原则」
- 无氧铜和纯铜的区别哪个好「什么是无氧铜」
- 鲸鱼的祖先是什么样子的「鲸鱼从哪里来的」
- 米竹盆景的养殖方法 米竹盆景的养殖方法米竹怎样繁殖
- 浅谈办卡送宽带其中的猫腻 电信宽带可千万别绑卡了
- 华为面试问题大全及答案大全HR:还是连华为面试都要问的30道财务面试题,最能检验会计能力
