很多用户在使用电脑时,不太喜欢用其他软件提供的“粘贴板”功能,但又不知道系统自带的“粘贴板”该如何激活或使用 , 本期文章以Windows 10系统为例,教大家如何使用Windows 系统自带的“剪切板”功能 。

文章插图
文章插图
一、设置打开电脑左下角的开始菜单 , 点击开始菜单左下角的“齿轮状”图标,进入系统“设置”选项 。如下图:
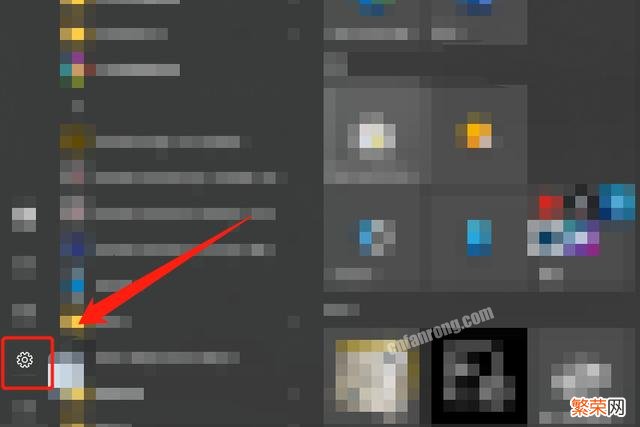
文章插图
文章插图
二、剪切板进入系统“设置”选项后,在弹出的界面里找到“系统”选项 。如下图:

文章插图
文章插图
点击进入“系统”选项,在弹出的界面左侧,找到“剪切板”功能 。如下图:

文章插图
文章插图
三、使用“粘贴版”【win7剪贴板怎么调出来清空 win10没有剪贴板怎么办】点击进入“剪切板”功能,将“剪切板历史记录”选项的开关打开 。如下图:

文章插图
文章插图
打开之后,注意看剪切板历史记录的“小字介绍”,使用Windows徽标键 V即可查看“剪切板历史记录” 。可能很多用户不知道什么是“Windows徽标键” 。截图如下:

文章插图
文章插图
如果想要打开“粘贴板”,可以先按住Windows徽标键 V,就会弹出“粘贴板”界面 。如下图:

文章插图
文章插图
用户可以自由选择曾经使用电脑“复制”功能产生的历史记录,直接使用鼠标点选即可 。
- 怎么升级win7 Win11如何升级到最新正式版
- oppo手机找回屏锁密码方法 oppo a7x忘记密码怎么解锁
- win7如何添加开机启动项 win7开机有两个用户怎样删除
- 华为P50 Pro用户的真实感受 华为p50pro怎么样值得买吗
- 红色警戒弹出来进去就黑屏 红色警戒打开黑屏怎么办
- 新iPhone激活时间查询详细步骤 怎么查苹果手机激活时间
- 北斗七星怎么辨别方向 北斗七星怎么辨别方向图片
- 鱼尾纹怎么去皱 鱼尾纹怎么去皱纹最快
- 格力空调变成f怎么调回摄氏度 格力空调怎么把f变成c
- 痘痘肌肤怎么调理 痘痘肌肤怎么调理知乎
