
文章插图
文章插图
只搞机不搞基也不搞鸡 。
每出一篇教程,必然是因为机油有需求 , 既然机油问到了 。
那我就整理成一篇完成的教程,分享给更多的人 。
什么是小键盘,小键盘就是全尺寸键盘中键盘最右边的数字键盘 。
本篇教程是笔记本电脑小键盘默认开启或者关闭,怎么去设置 。
很多人在使用笔记本电脑的小键盘时可能是默认开启的,也有可能是默认关闭的 。默认关闭的情况下大家在使用的时候可能会带来一些不方便,还有少部分人是不清楚键盘有小键盘开关按键的,当他输入小键盘数字的时候,发现按键没有反应可能还会觉得是键盘坏了 。
小键盘开启或者关闭的按键是:NumLK
好了,前面一点简单都介绍;下面我分享默认开启或者关闭的详细设置步骤给大家 。

文章插图
文章插图
1. 首先我们使用键盘快捷键:WIN R,打开【运行】 。如上图

文章插图
文章插图
2. 然后我们在【运行】输入栏里面输入:regedit,并按一下回车键确定 。如上图
(这是一个打开注册表的命令)

文章插图
文章插图
3. 我们在弹出注册表界面中,找到【HKEY-USERS】文件夹,如上图 。

文章插图
文章插图
4. 我们打开【HKEY-USERS】文件夹,然后再找到里面的另外一个文件夹【.DEFAULT】 。
如上图
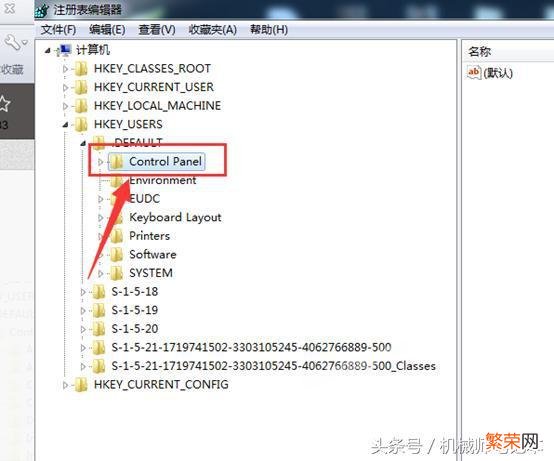
文章插图
文章插图
5. 我们打开【.DEFAULT】文件夹,然后再找到里面的另外一个文件夹【.Contrl panel】 。
如上图
(不要着急,一步一步慢慢来)
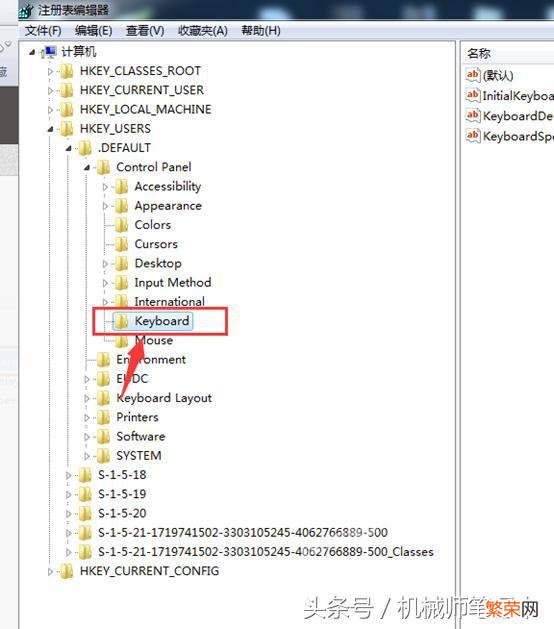
文章插图
文章插图
6. 我们打开【.DEFAULT】文件夹后,在里面找到最后一个文件夹【Keyboard】 。如上图

文章插图
文章插图
7. 这个时候我们就要看向窗口的右边了,在【Keyboard】中找到一个名字为【InitialKeyboardIndicators】的文件,如上图 。

文章插图
文章插图
8. 然后我们用鼠标右键点击【InitialKeyboardIndicators】 , 再点击修改 。如上图

文章插图
文章插图
9.如上图, 最后我们只需要输入更改的数值就可以了 。
设置成小键盘默认开启,就输入“2”点击【确定】 。
如果想默认关闭小键盘,就输入“1”点击【确定】 。
好啦,本篇小教程到此结束 。感谢大家阅读,希望大家看后能有所帮助 。
最后送上一波福利图,供大家欣赏 。

文章插图
文章插图

文章插图
文章插图

文章插图
文章插图

文章插图
文章插图
【笔记本键盘突然好多键失灵 笔记本电脑键盘失灵怎么回事】

文章插图
文章插图
- 笔记本闪屏处理技巧 笔记本屏幕一闪一闪怎么修复
- 华硕笔记本进入bios按哪个键 联想thinkpadbios怎么进入
- 笔记本电脑开机后屏幕不亮处理方法 笔记本电脑开机黑屏怎么办
- Windows 键盘 F1~F12 功能键使用指南 台式键盘fn键在哪个位置
- 笔记本电脑连接无线鼠标的方法 小米鼠标怎么连接电脑
- 解决网络连接成功无法上网的办法 笔记本连接正常但无法上网
- 关于联想官网保修期查询方法 联想笔记本保修期怎么算
- 荣耀平板 V6 介绍 荣耀v6平板参数怎么样
- 纳斯达克大跌6%!为什么美股突然经历血洗?对A股有什么影响? 什么原因造成美股暴跌
- 交易系统突然“崩了”,千亿券商被责令整改
