今天叫大家利用Ctrl+K在Word中作用是添加超链接的操作教程 。
1、超链接打开的方法
在Word中打开超链接的方法有以下三种:
第一种:点击插入——链接即可打开;
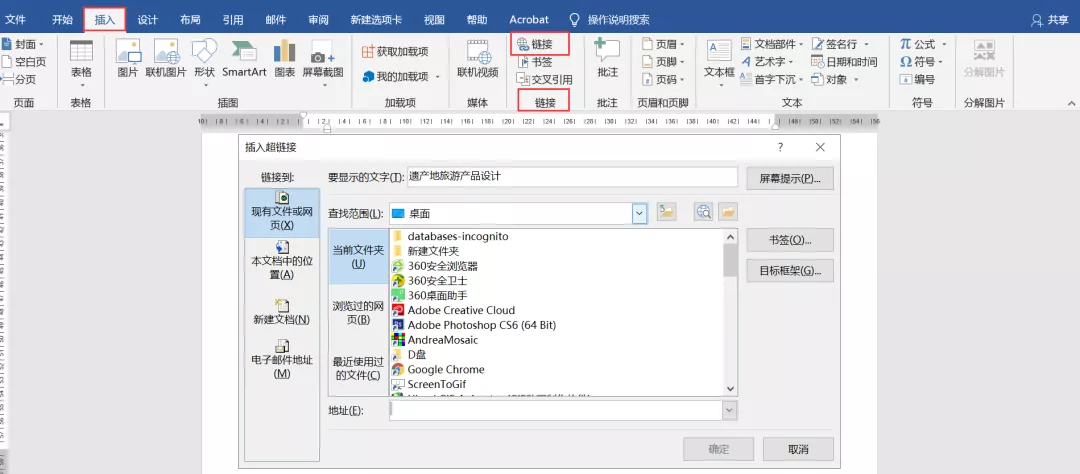
文章插图
文章插图
第二种:选中文本右击选择链接即可;
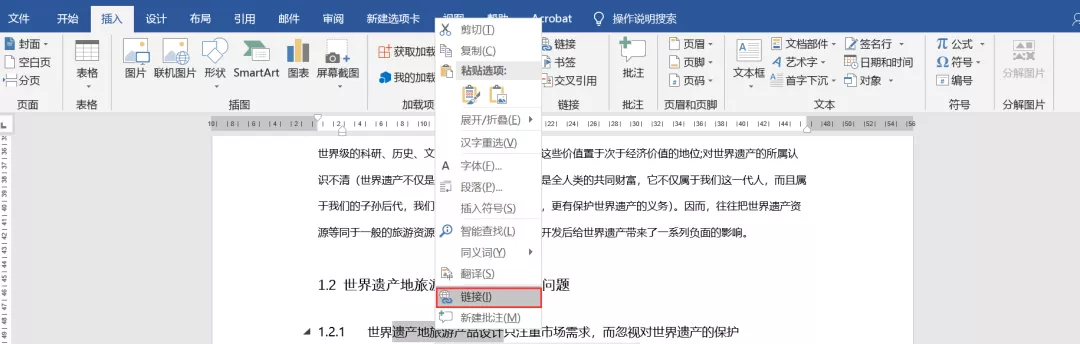
文章插图
文章插图
第三种:利用快捷键 , 选中文本按Ctrl+K即可 。
2、跳转到网页
选中文本,按快捷键Ctrl+K打开插入超链接对话框,之后在地址中输入网址,点击确定 , 随后按Ctrl键,点击文本链接即可打开网页 。

文章插图
文章插图
3、跳转到文档中指定位置
选中文本,按Ctrl+K打开超链接对话框,之后在【请选择文档中的位置】,选择相应的位置,点击确定即可 。

文章插图
文章插图
当然也可以直接跳转到标签的位置,前提是设置好标签 。
先选中文本,点击插入——链接——书签,在打开界面中输入相应的标签名 , 随后点击【添加】,然后选中需要插入链接的地方,按Ctrl+K,在文档中的位置选择【标签】即可 。

文章插图
文章插图
【word教程:用Ctrl+K快速在文档中添加超链接】若是不想设置超链接,可以直接选中文本 , 按快捷键Ctrl+Shift+F9取消 。

文章插图
文章插图
4、用按钮指定超链接
可以在文档中插入图形作为按钮,右键“超链接”(或按Ctrl + k)打开超链接窗口,指定链接位置即可 。

文章插图
文章插图
5、为按钮添加文字
按Ctrl+K打开超链接界面,之后点击【屏幕提示】 , 输入想要提示的内容,点击确定 。

文章插图
文章插图
- 用PPT制作描边动画小技巧
- word教程:拆分word表格实用小技巧
- 职场指南:5条职场生存法则,快一步得到老板的重用
- 怎么删除Word文档里多余空白?详细教程来了
- 电脑连接共享打印机教程 电脑怎么无线连接打印机操作步骤
- 职场指南:改善人际关系9大经典法则,终生受用
- 1分钟搞定word对齐参考线、拆分文档、Word转PPT教程
- [Excel VBA]用字典处理多条件查询问题
- word小技巧:如何去除文档里花花绿绿的波浪线
- word文档怎么制作手动目录?目录后面的点点怎么对齐?
