不管是做毕业论文封面,还是做合同封面,相信很多人都曾经深陷过封面排版问题,觉得它特别磨人,这个问题就是【永远对不齐的下划线】 。

文章插图
文章插图
很多人画里面的这几条下划线,是这么画的 。
先点击工具栏的U,然后再通过拼命敲空格来对齐 。
或是,
先按住shift键,然后再拼命按键盘上的下划线键,画出长度一样的下划线 。
下划线这么画 , 没毛病 。只不过 , 这两种方式画出来的下划线,有个缺点就是:
当你在下划线上输入文字的时候,下划线要么变成长短不一,要么从中间断开了 。
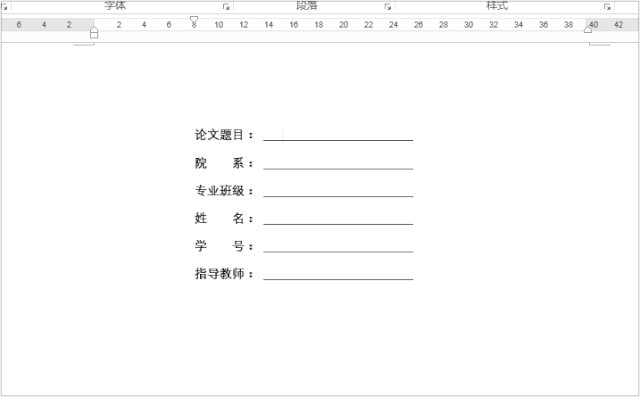
文章插图
文章插图

文章插图
文章插图
想要避免出现以上问题,那就得换个方式画下划线 。
那么,最简单的办法就是利用表格 。
操作步骤:
【Word小技巧:怎么解决毕业论文封面那条对不齐的下划线?】一、插入表格
插入一个列数为2列的表格,行数根据你的需求来定 , 本例行数为6行 。然后调整一下表格列宽,再设置整个表格在文档中居中对齐 。
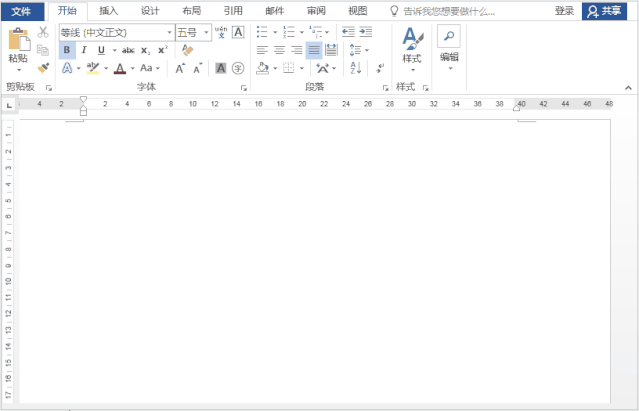
文章插图
文章插图
二、设置表格
1、在表格第一列输入内容后,为了让文字两边对齐,可以选择“院系”两字,然后点击选项卡里的【段落】—【中文版式】—【调整宽度】 , 将【新文字宽度】设置为4字符 。设置完成后,再双击格式刷,依次将“姓名”和“学号”刷成跟“院系”同样的格式 。
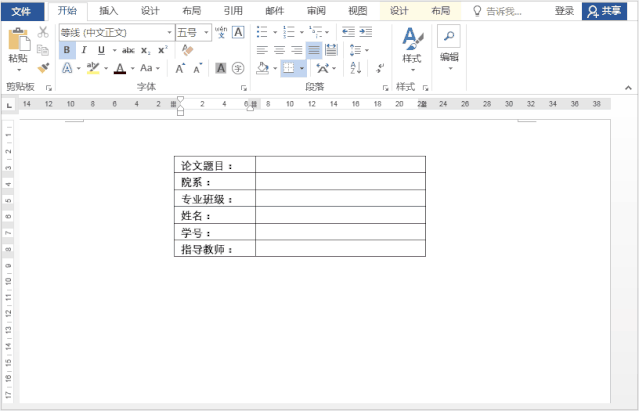
文章插图
文章插图
2、全选表格,将表格设置为无框线,然后再将第二列设置为内框线和下框线 。
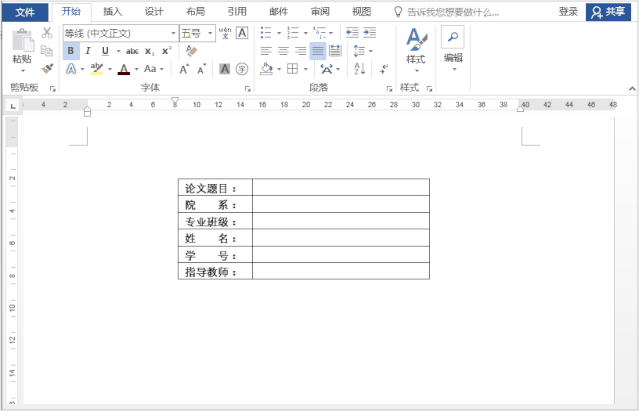
文章插图
文章插图
以上都设置完后,在来下划线上输入文字,不管怎么输入,下划线都不会发生改变 。
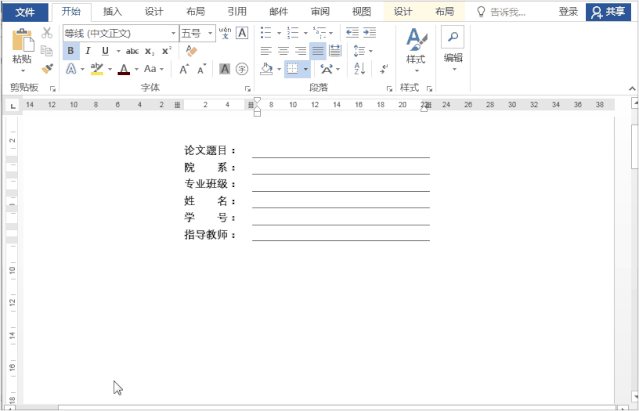
文章插图
文章插图
- word小技巧:不让标点符号出现在行首
- Word小技巧:批量调整图片为居中对齐
- Word小技巧:表格快速编号
- 男女好听情话短句大全 十字以内小情话含蓄
- 老板说我的PPT让人眼前一亮,其实全靠这8个技巧,学会后脱颖而出
- Word小技巧:快速将图片批量调整为统一大小
- 老板让我删除word中的空白页,我删不掉,同事点点鼠标就搞定
- word排版技巧大全:每个段落结尾处都有回车符,如何消除?
- 清明前后钓鱼思路,钓位以及饵料选择技巧分享
- 这份PPT入门攻略,让我从PPT小白变成月薪过万的大神,现分享出来
