文字似乎是PPT的死敌 , 不像图片自带一张漂亮的脸蛋 。PPT中的文字如果处理不好,将拉低整个版面的颜值 。今天就来看一下,必学的PPT文字排版技巧 。
1.增加标题文字间距在排版PPT的文字时,标题文字之间通常需要较大的间距,从而让标题文字看起来疏密有致 , 更加美观 。然而“门外汉”的做法是,在文字之间敲空格来空间间距,这不太专业 。
正确的做法是,选中文字,单击【字体】组中的对话框启动器按钮 。
【不会PPT文字排版?那是因为你不会这5个技巧】
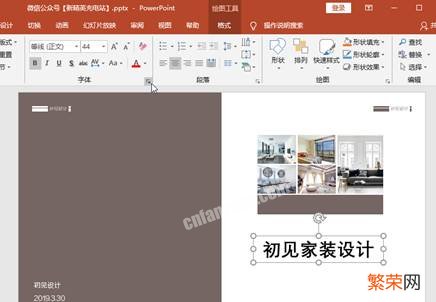
文章插图
文章插图
在【字体】对话框中,切换到【字符间距】选项卡下 , 设置间距的度量值 。
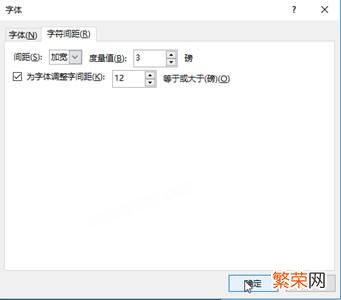
文章插图
文章插图
通过这种方法来设置字符间距,不会因为文字增加或减少,以及文字位置的变动,改变间距,可谓一劳永逸 。

文章插图
文章插图
2.双栏排版文字要想排版出杂志般的PPT效果,双栏或更多栏排版技巧必不可少 。如下图所示,PPT左下方的文字为单栏排版,看起来很拥挤,没有艺术感 。
此时可以选中文本框,单击【段落】组中的【添加或删除栏】按钮,选择【两栏】排版方式 。

文章插图
文章插图
此时文本框中的文字变成了左右两栏排版,整个版面看起来美观多了 。

文章插图
文章插图
3.快速排版文字在PPT中输入文字后,最让人头疼的事是,不知道这些文字放在哪里好 , 更不知道为文字设计什么样的背景图形 。
此时可以选中文本框,单击【段落】组中的【转换为SmartArt图形】按钮 , 从中选择一种排版方式 。
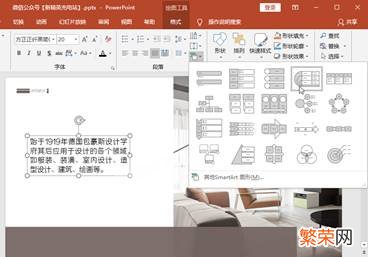
文章插图
文章插图
选择了SmartArt图形排版方式后,再稍微改变一下图形的颜色就可以快速完成文字排版了,真是太方便了 。

文章插图
文章插图
4.用格式刷快速为文字设置相同的格式为了让文字更加美观,常常需要为文字设置颜色、阴影、边框等效果 。好不容易设置好一个文本框中的文字后,又需要设置其他文本框中的文字 。如果文字的格式相同,完全可以使用格式刷来复制格式 。
如下图所示,选中完成设计的文字 , 单击【格式刷】按钮,这时再去单击其他的文字,其他文字就会应用上这种文字效果了 。格式刷真是懒人必备工具 。
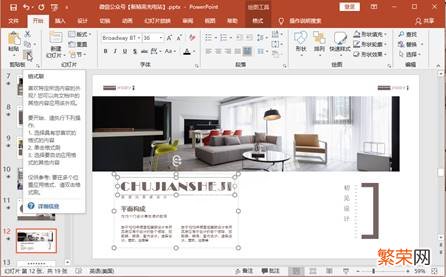
文章插图
文章插图
5.改变文字的方向PPT与Word不同,Word中的文字中规中矩横向排列,而PPT出于排版需求,可能需要竖向排列文字 。
改变文字方向的方法是,选中文字 , 单击【段落】组中的【文字方向】按钮,然后从中选择其他方向 。

文章插图
文章插图
根据版面需求,灵活调整文字方向,可以让PPT更美观 。

文章插图
文章插图
- ppt制作教程步骤「零基础快速制作ppt的教程」
- PPT制作的6个步骤,从0到1制作一份高大上的PPT!
- Excel也能换证件照背景色?不会PS的你必须学会这招
- PPT做的又慢又丑?花3分钟学会这5个PPT神技巧,快速做出好看PPT
- 工作表太多,操作麻烦,因为你不会这几个技巧
- 如何做出一份完整的高大上PPT?75张幻灯片手把手教你搞定!
- 这6个Excel格式刷技巧你都不会,还怎么提高工作效率?
- 3个PPT实用技巧和54个快捷键,分分钟让你的PPT变得高大上
- 学会这5个让人相见恨晚的PPT技巧,你也能快速做出高逼格的PPT!
- 怎么消除粘贴文字的底色 网页复制的文字底色怎么去
