今天简单的跟大家聊一下关于Word文档中如何设置页码的各种操作 。
1.如何让文档第一页不显示页码?经常会遇到小伙伴们问到如何给文档设置页码 , 让其第一页不显示页码怎么操作?
效果如下图:
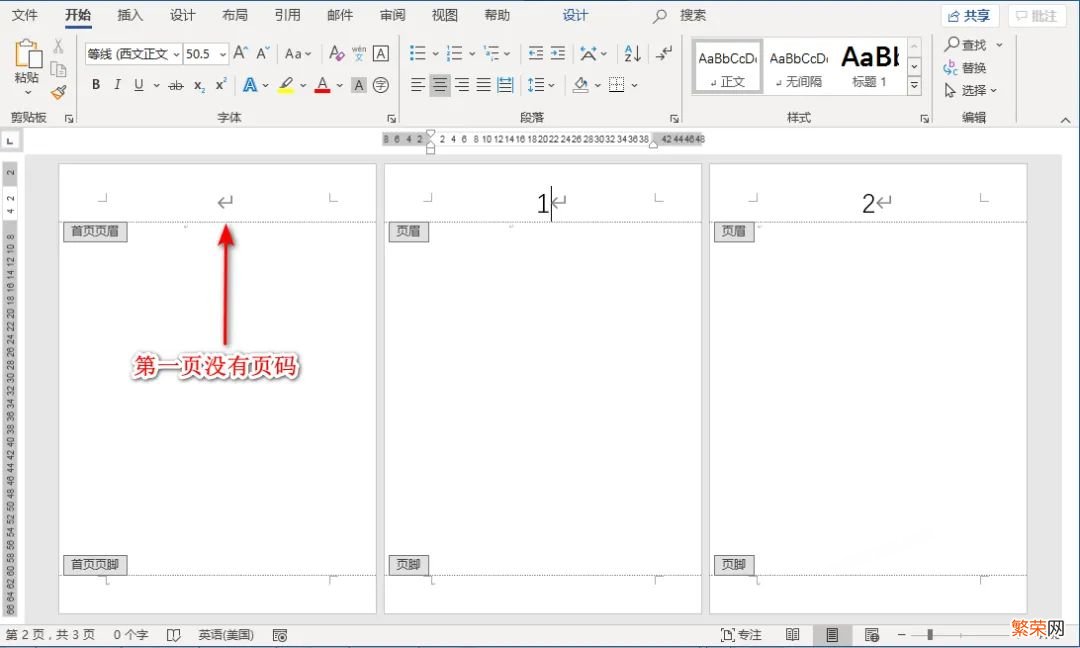
文章插图
文章插图
设置方法:激活页眉以后,点击浮动的设计选项卡,勾选首页不同,然后在第二页插入页码 。
【word页码设置基础知识盘点 word如何设置页码从某一页开始】
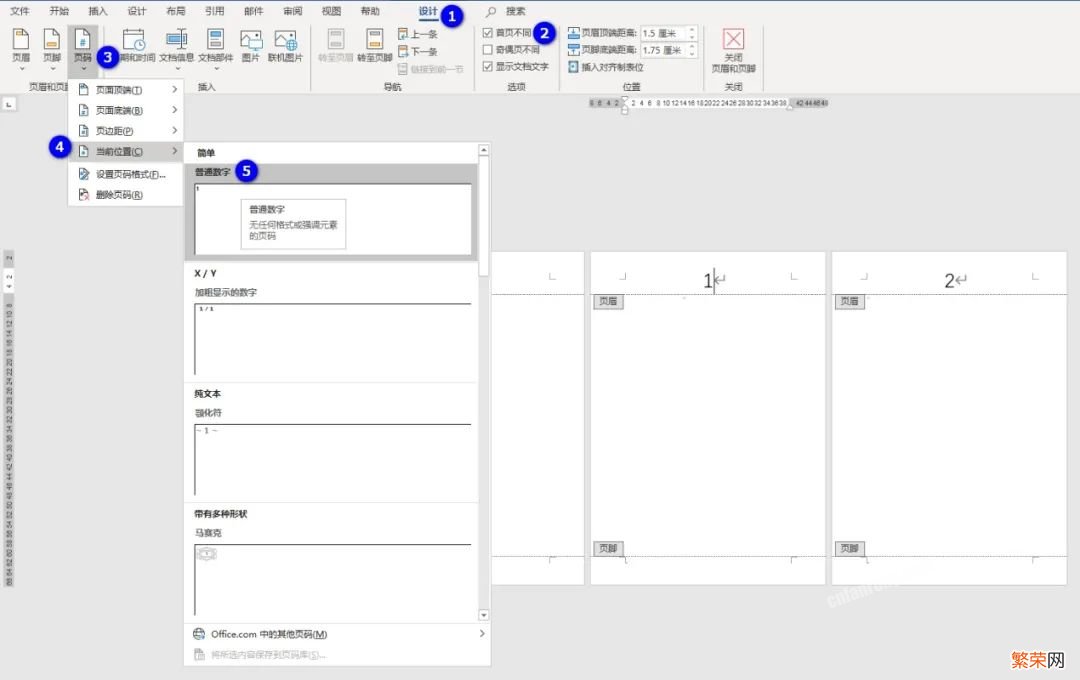
文章插图
文章插图
插入页码后你会发现页码显示数值为2,选中插入好的页码右键设置页码格式,设置起始值为0即可 。
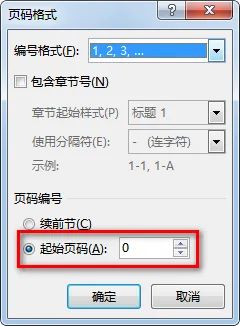
文章插图
文章插图
2.如何让页码从第三页开始?起始值设置为1光标定位到第二页末尾,在功能区点击布局选显卡里面分隔符,选择插入下一页分节符;
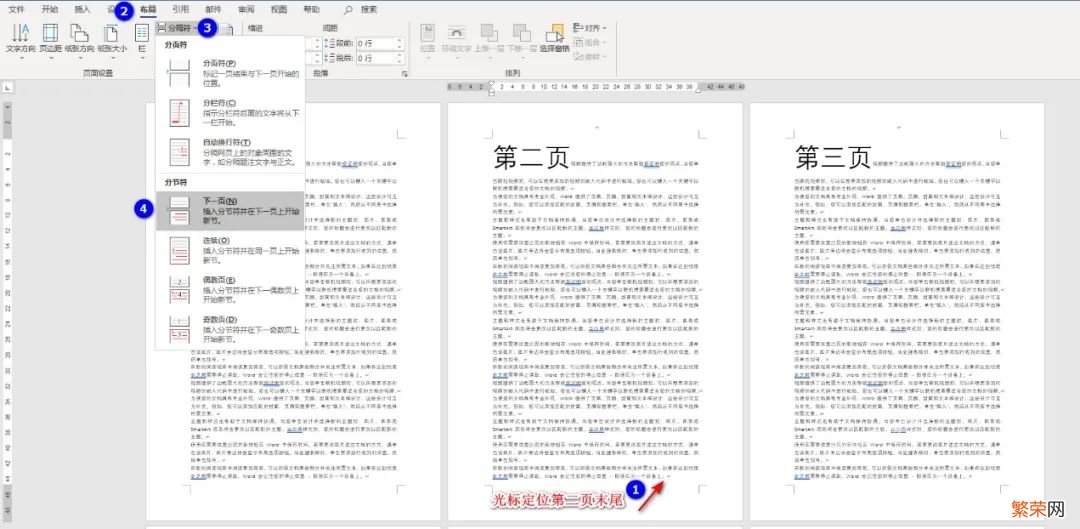
文章插图
文章插图
插入好分节符以后,双击第三页的页眉 , 进入页眉编辑模式,
取消链接到前一节 。这个操作很重要 ,
“一定要和前任断开联系,否则会影响接下来和现任的关系”
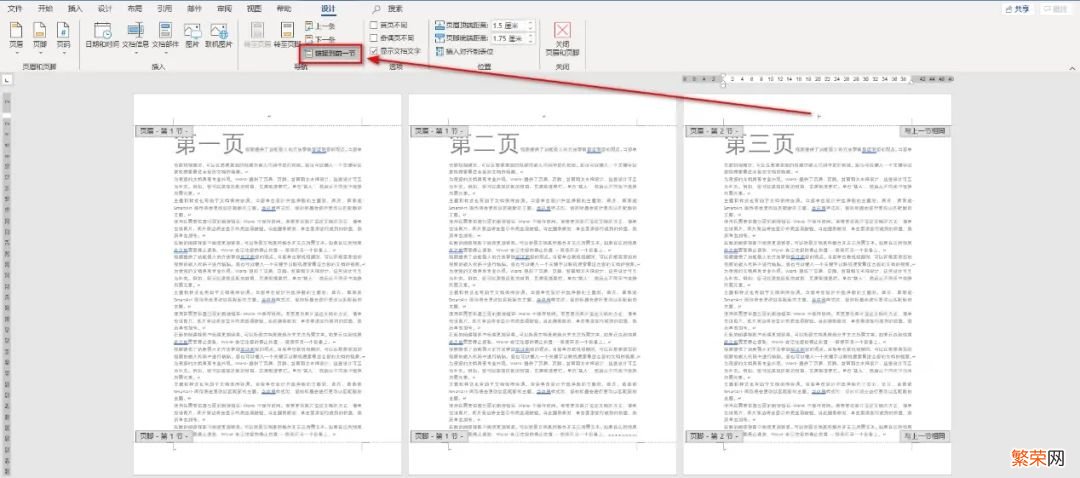
文章插图
文章插图
断开联系以后,在设计选项卡中插入页码并设置页码起始值为1
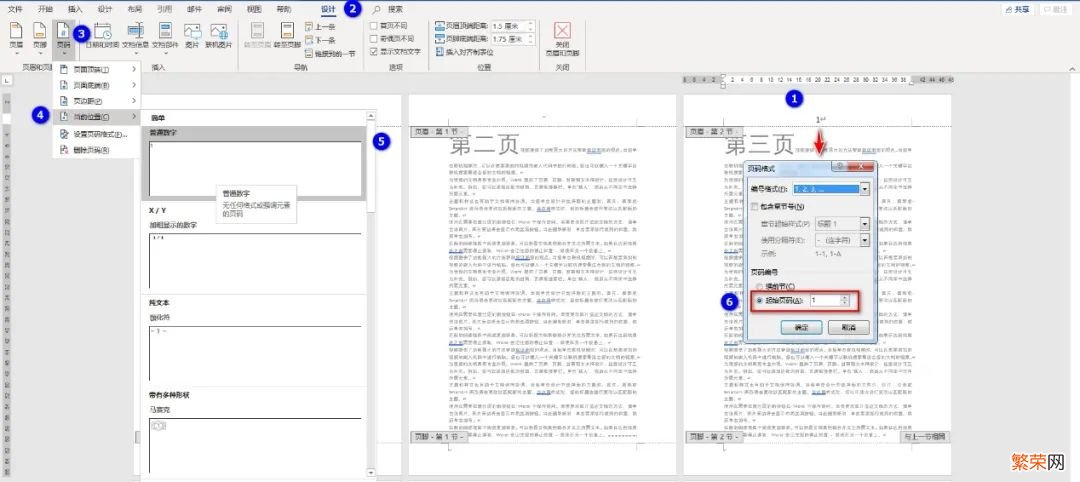
文章插图
文章插图
3.如何给分栏文档设置页码给分栏设置页码需要用到域代码,刚学习的小伙伴可能不是太懂,没关系,按照步骤来操作即可,首先拿到分栏后的文档,还是双击进入页眉页脚编辑状态,按Ctrl+F9插入手工域代码,会出现一对花括号 { } 分别输入相应的域代码{=3*{page}-2}、{=3*{page}-1}、{=3*{page}}

文章插图
文章插图
输入完成后按Alt+F9组合键切换域代码即可,效果图如下:
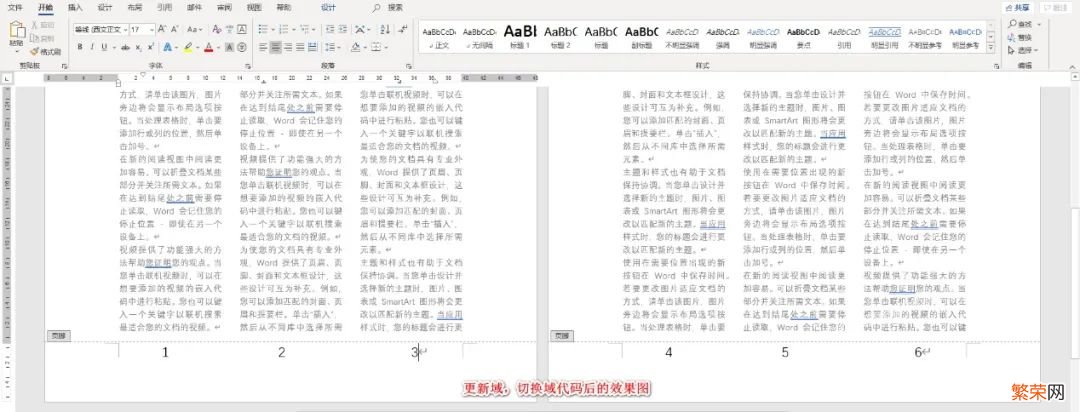
文章插图
文章插图
4.页码怎么设置在右侧?前面我们学完了怎么在页眉和页脚设置不同页码方法后 , 最后来学习一下如何在文档右侧插入页码的方法 。
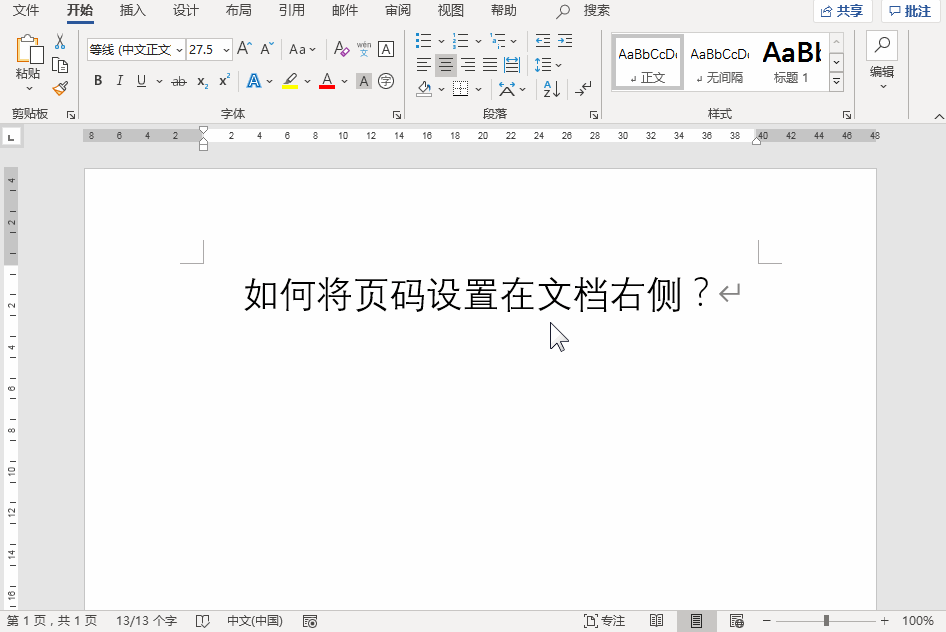
文章插图
文章插图
- 教你设置手机全屏模式 电脑网页全屏按哪个键
- word文档全角和半角的区别「全角和半角的切换的快捷键」
- word目录怎么自动生成索引「word目录自动生成设置步骤」
- wps删除word多余的空白页面 wps怎么删除空白页最后一页
- word自动生成目录和页码教程 目录怎么自动生成页码
- 脚注怎么加横线「word为文字添加脚注内容」
- uefi bios设置启动盘 联想y470u盘启动怎么弄
- 彻底删除360弹窗设置办法 360弹窗广告怎么关闭
- PowerBI报表设置中文字体
- 神技巧!一键删除Word所有空白页
