什么是无损分区?无损分区就是在不破坏原来数据(操作系统)的情况下进行分区 。可以对磁盘分区进行分割、合并、调整分区大小等 。这对今天的笔记本电脑来说非常有用 。因为现在的笔记本电脑,不管硬盘有多大,都是一个分区 。这样一来 , 什么数据 , 包括重要资料都装在同一个分区里 。不但找起来麻烦,而且非常危险 。一旦系统不能启动,要重装系统 , 那么原来保存的资料就会灰飞烟灭,这样损失就惨重了 , 后悔也来不及了 。所以建议还是把硬盘分区,将不同的资料分门别类放在不同的分区里 , 这样不但寻找起来很方便,更重要的是,当系统出现故障要重装系统时,不会影响到其他分区 。
说到无损分区,很多人第一时间就会想到分区助手 。不错,分区助手的确是一个很好的无损分区软件 。但是它是第三方软件,需要安装,况且有的操作系统不一定兼容 。这里我们还是用操作系统自带的磁盘管理工具进行分区为好,方便快捷 。但用什么操作系统分,那得看电脑预装的系统 。现在笔记本电脑基本是安装win10家庭版了 。其实不管是用win7 、win8或是win10系统分,其基本操作是大同小异的 。下面就以win7 64位系统说一说如何进行无损分区操作 。
1、在桌面“计算机”图标点右键,在弹出的菜单中选“管理” 。

文章插图
文章插图
图1
2、在分栏左边点击“磁盘管理” , 在分栏右边就可以看见目前磁盘分区状态 。
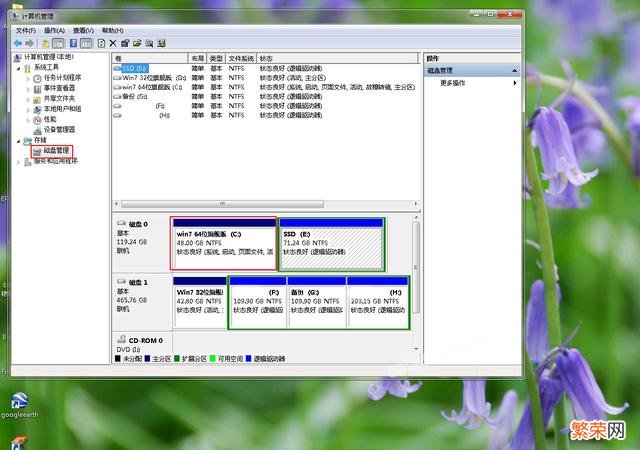
文章插图
文章插图
图2
3、右键点击C盘,在弹出的菜单中选择“压缩卷” 。

文章插图
文章插图
图3
4、这时 , 系统弹出“查询压缩空间”提示,需要一定的时间查询 。

文章插图
文章插图
图4
5、等一会时间,查询结束,便弹出“压缩卷”对话框 。这里的“压缩前的总计大小”就是磁盘的总容量大?。弧翱捎醚顾蹩占浯笮 本褪强梢苑殖鋈サ拇排套芰看笮?nbsp;, 也就是除了系统盘C以外的容量 。在“输入压缩空间量”栏中输入你想要分割出去的磁盘空间大小 。我们给C盘留50G空间就足够了,(理论上1G=1024M,但硬盘是以1G=1000M计算的,所以1T的硬盘大约931G左右 。)我们输入将磁盘总量(如1000G)减去50G的数值就可以了 。输入后可以看到“压缩后的总计大小”就是50G(50000M)了 。点击“压缩”,分割完毕,这样C盘的空间就被分出来了 。

文章插图
文章插图
图5(参考图)
6、在分栏右边显示磁盘总量减去C盘后的容量,这属于未分配的容量,是黑色的 。

文章插图
文章插图
图6(参考图)
7、接下来我们就可以在这里分扩展分区了 。右键点击未分配的分区,选择“新建简单卷” 。

文章插图
文章插图
图7(参考图)
8、在弹出的对话框中,点击“下一步” 。

文章插图
文章插图
图8
9、在“简单卷大小”中输入你想分配给D盘的空间大小 , 比如想分200G,就输入200000M(200×1000)就可以了 。点击“下一步” 。
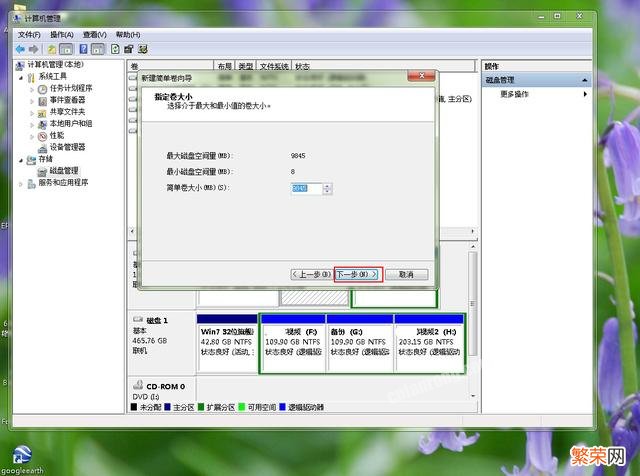
文章插图
文章插图
图9(参考图)
10、 系统会自动分一个驱动器号D 。再点击“下一步” 。

文章插图
文章插图
【装win7硬盘分区选什么格式 win7无损分区教程】图10(参考图)
11、选“按下列设置格式化这个卷”选项,文件系统:NTFS格式;分配单元大?。耗现担痪肀辏靶录泳怼保还囱 爸葱锌焖俑袷交保慊鳌跋乱徊健?。

文章插图
文章插图
图11
12、在弹出的窗口中选择“完成” , 这样D盘就分出来了 。

文章插图
文章插图
图12
13、再看分栏右边,刚分出的D盘(新加卷)颜色是深蓝色的,表示是主分区 。主分区可以分三个,以后分的就是逻辑分区了 。

文章插图
文章插图
图13(参考图)
14、在未分配分区中重复以上6-11的操作,继续分出E、F、G…… 等分区 。
全部分区完成后,在分栏的右边就可以看到刚才分出的几个区:C、D、E、F、G,都是“新加卷”,是主分区还是逻辑驱动器,还有它们的容量和状态情况 。这样,我们在不破坏原有操作系统的前提下 , 成功的实现了磁盘分区操作 。
- 电脑上禁用uac是啥意思 win7如何关闭uac功能
- 笔记本电脑更换固态硬盘教程 电脑换硬盘要多久
- win7设备管理器没有键盘 w7设备管理器在哪
- 这才是50岁女人该有的装扮,烫卷发穿洋服,时尚减龄活力满满
- win7速度慢的解决方法 win7系统反应慢怎么办
- 关于dnf男气功110版本装备搭配 dnf男气功师加点
- 小高层要不要装防盗窗 一楼窗户怎么防盗好
- 身材不好也能穿的好看!根据身材特征挑选服装,扬长避短才更时髦
- 设置电脑锁屏时间
- 解析包出现错误无法安装解决方法 解析包出现问题无法安装怎么办
