截图功能是我们生活中经常会使用到的 , 但不同的手机截图方法也是不同的 , 那iphone13怎么截图你知道吗?不清楚的朋友就跟着小编一起往下看看,希望能帮到你!
一、组合键截图
1、在iPhone 13手机的两侧,找到【关机键】和【音量+键】;
【iPhone 13怎么截屏?iPhone 13截屏方法教程】2、同时按住这两个按键,即可快速进行屏幕截屏;
3、截屏完成后,在屏幕的左下角会显示一个略缩图,点击略缩图可进行编辑等操作 。
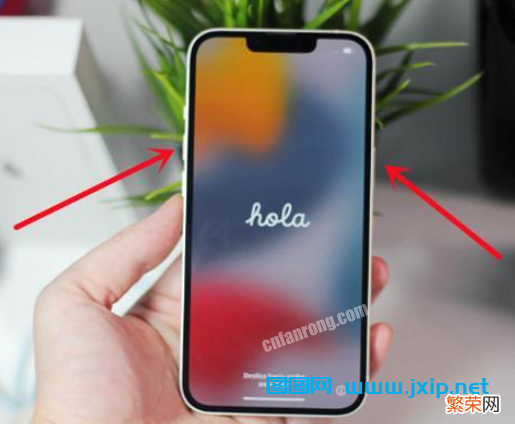
文章插图
文章插图
1、打开手机上的【设置】进入,找到【辅助功能】设置;
2、然后点击动作交互下方的【触控】设置;
3、在触控设置的最上方开启【辅助触控】功能;
4、开启后再点击【自定顶层菜单】设置;
5、选择需要修改的悬浮球菜单 , 点击进入重设 , 将其更改为【截屏】;
6、完成设置后,在手机上找到白色圆圈悬浮球,点击截屏操作即可截屏 。

文章插图
文章插图
1、打开手机上的【设置】进入到【辅助功能】设置;
2、然后找到交互动作下方的【触控】设置;
3、点击上方的【辅助触控】功能,开启辅助触控;
4、在下方“自定操作”下,选择需要修改的操作,例如“轻点两下” , 将其更改为【截屏】;
5、完成设置后,找到屏幕上的白色圆圈悬浮球,快速轻点两下,即可快速截屏 。
四、iPhone快捷键截屏设置方法
进入手机设置-辅助功能-触控-轻点背面-轻点两/三下-截屏 。
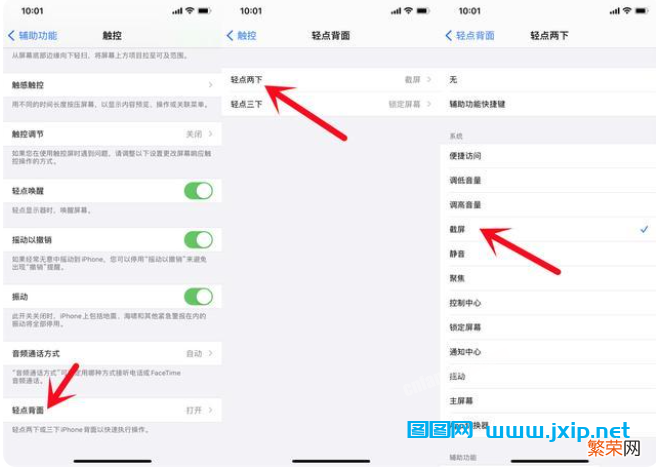
文章插图
文章插图
1、打开手机自带的Safari浏览器,选择需要截长图的页面 。
2、然后直接按电源键与音量+键 , 或是点击辅助按钮小白点进行截图 。
3、接下来,需要用户点击左下角的截图,进行图片编辑界面,点击上方“整页”的选项 。
4、下拉右侧的长图 , 可以预览截图,最后点击“完成”即可 。
- QQ飞车手游时之夭怎么获得
- 中国移动无限流量卡怎么办理 厦门律师:移动无限流量卡多少钱一个月
- ipad分屏操作方法教程 ipad分屏怎么设置一半一半
- 小米骁龙780g处理器怎么样 骁龙780g什么水平
- 定制家居前景怎么样 全铝家居订制前景如何
- 智能家居未来前景如何 智能家居前景怎么样
- 短视频怎么拍摄 短视频拍摄手法
- 助理工程师证书编号查询 工程师证书编号在网上怎么查询
- 初音未来最后怎么了 初音未来是怎么死的
- 美的冰箱质量怎么样?用户真实评测告诉你
