
文章插图
文章插图
了解如何从任务栏中删除默认的Win10应用程序图标
对Windows 10而言可能困扰的一件事是预装在系统上的应用程序数量 。虽然它们中的许多都没有出现其界面运行,但它们最终可能会在Windows时钟旁边出现的图标污染您的任务栏 。
要解决此问题,最好的选择是隐藏那里出现的图标,而不必卸载困扰您的程序 。以下是从Win10任务栏中删除图标的方法 。
--同时按“Win I”键打开Win10设置屏幕并输入“自定义”;

文章插图
文章插图
--现在 , 在左侧的菜单中,单击“任务栏”;

文章插图
文章插图
--在“通知区域”部分中 , 单击“选择应出现在任务栏中的图标”;
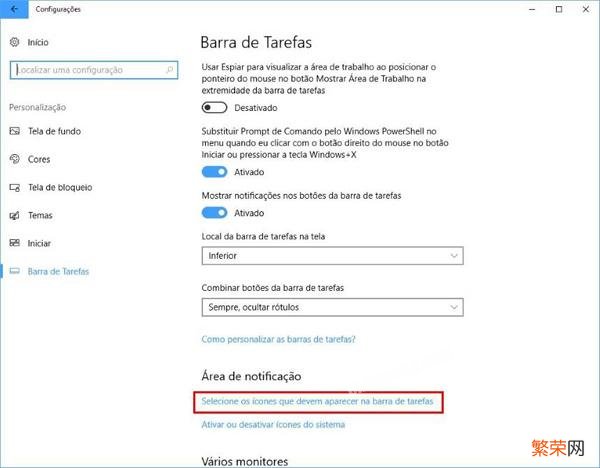
文章插图
文章插图
--在新屏幕上,关闭“始终显示通知区域中的所有图标”快捷方式,然后取消选中不应出现在系统托盘中的项目 。
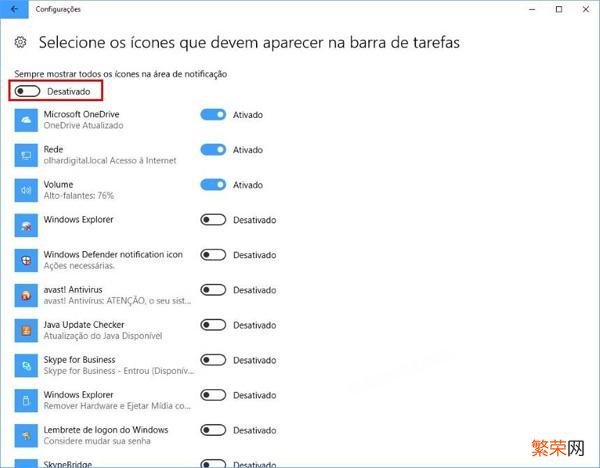
文章插图
文章插图
除了隐藏这些图标的可能性之外 , 在Win10设置中“任务栏”的同一部分中,您还可以更改其显示属于系统一部分的项目的方式 。为此,只需按照以下步骤操作:
--再次进入Win10“设置”屏幕,直到到达任务栏部分;
--再次 , 在“通知区域”部分中,单击“启用或禁用系统图标”;

文章插图
文章插图
--现在只需取消选中不应出现在系统托盘中的项目 。
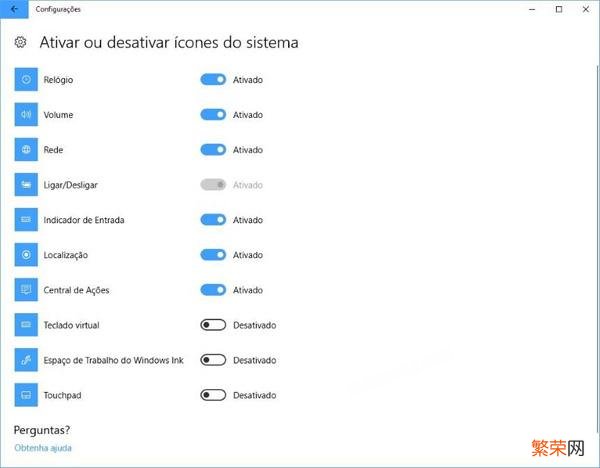
文章插图
文章插图
【不让游戏图标显示在任务栏 win10怎么隐藏任务栏图标】准备好了! 现在 , 您已经知道如何删除不希望在windows 10任务栏上显示的项目 。
- 外媒评10款最佳动漫RPG rpg游戏排行榜前十名
- Win10桌面图标太大调整教程 桌面图标变大了怎么调小win10
- 性能起飞爆炸续航,牛! vivox23幻彩版游戏测试
- 手机设置儿童模式的方法 手机如何设置不让孩子玩游戏
- 12月中国App Store手游收入排行 苹果应用商店游戏排行
- 2000元以内游戏手机推荐 吃鸡手机排行榜第一名
- iPhone桌面找不到应用图标解决方法 苹果app没删但是桌面找不到怎么办
- 苹果手机设置打开微信需要密码方法 苹果微信怎么加密不让人打开
- 有史以来最畅销的十款游戏 十大自由度超高的手游
- 桌面图标丢失解决方法 桌面图标不见了怎么恢复
