Win10系统怎么创建宽带连接?在老系统上,重装系统后默认都有宽带连接,但是最近有用户在更新Win10系统后发现 , 宽带连接不见了 , 那么如何在Win10系统上设置宽带连接呢?请看下文具体介绍 。
解决方法:1、首先按win+i打开设置界面,点击其中的“网络和Internet”选项,如图所示:
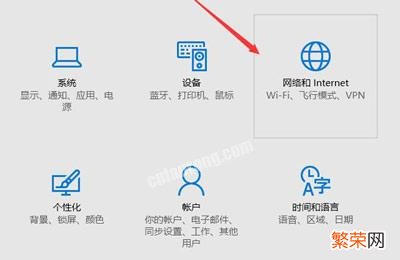
文章插图
文章插图
2、在左侧点击“拨号”,右侧点击“设置新连接”,如图所示:
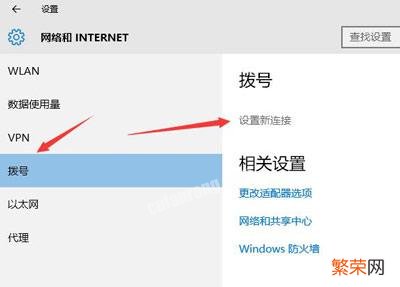
文章插图
文章插图
3、选择“连接到Internet”,然后点击下一步,如图所示:
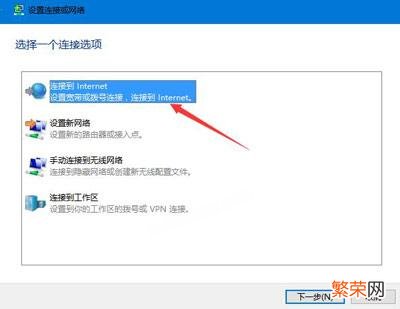
文章插图
文章插图
4、连接方式选择“宽带(PPPoE)”,如图所示:

文章插图
文章插图
【Win10系统桌面创建宽带连接的操作步骤 如何创建宽带连接在桌面】5、然后输入上网用的帐号密码 , 点击连接,如图所示:
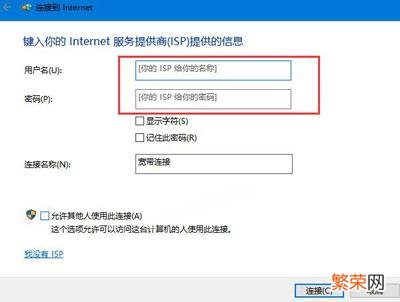
文章插图
文章插图
6、右键任务栏上的网络图标,打开网络和共享中心,点击“更改适配器设置”,如图所示:
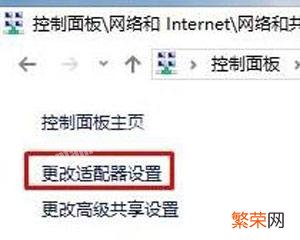
文章插图
文章插图
7、右键宽带连接,为他创建一个快捷方式拉到桌面上就可以了,如图所示:
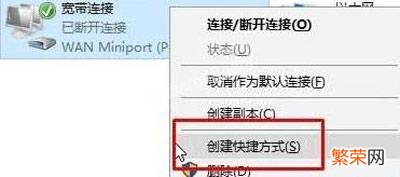
文章插图
文章插图
- 助课宝为什么不能用了老显示系统繁忙 助课宝为什么不能用了
- 苹果手机微信怎么分身?附:iPhone ios系统微信分身方法
- win10自带风扇控制软件介绍 风扇控制器有什么用
- 教你查电脑的配置和型号 win10电脑参数在哪里查看
- 真正用过后,才知道的3个优点 鸿蒙系统有什么特别之处
- 修复系统不用重装的方法 windows10修复模式
- 二 电商搜索系统精讲系列三步曲
- iphone降级系统的操作方法 苹果手机系统降级怎么安装
- 在电脑上任意截图的技巧 系统截图工具快捷键怎么改
- Win10电脑关不了机处理方法 电脑关不了机怎么办win10
