自从学霸君教很多小伙伴从 Win 7 升级到了 Win10,很多小伙伴对新系统还是很满意的 。
然而最近就有人问学霸君 , 他发现相对 Win7 开机进入系统 , Win 10 还得多两个步骤——滑动锁屏再输入密码,显得有点烦人 。

文章插图
文章插图
其实,用过 Win10 的小伙伴都知道,这是微软为了系统安全的一项验证,如果冠希哥当年用的是 Win10,说不定就没什么事了 。
但学霸君知道,由于每个人的爱好不同,办公用电脑需要什么锁屏?所以今天就教大家两个小技巧,让你开机直接进入系统 。

文章插图
文章插图
首先和大家说一下,电脑的锁屏就好比我们手机亮屏后,所看到的屏幕壁纸,需要滑动才能进入桌面 , 如果设置了密码则需要输入密码,而这又是另一项验证,是分开的哦~~
而我们第一步,就是先取消这登录密码 。

文章插图
文章插图
关闭登录密码我们通过快捷键 Win R 打开“运行”,输入——netplwiz
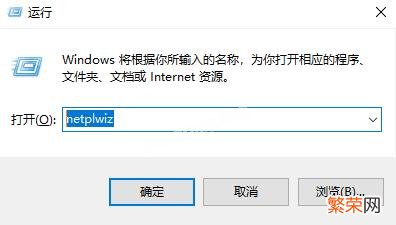
文章插图
文章插图
进入用户账户面板后,我们取消勾选“要使用本计算机 , 用户必须输入用户名和密码”选项,并点应用 。
【win7息屏设置在哪 win7息屏密码设置方法】

文章插图
文章插图
此时系统就会出于安全性考虑,要求我们重新输入一次密码以确认身份,输入后确定即可 。

文章插图
文章插图
关闭锁屏在关闭了登录密码后,我们继续通过快捷键 Win R 打开“运行” , 输入——gpedit.msc
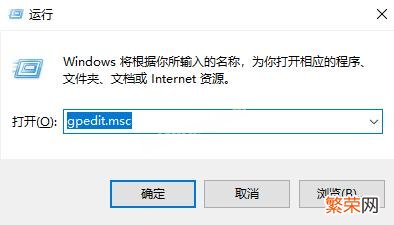
文章插图
文章插图
然后依次找到:计算机配置——管理模板——控制面板——个性化,在右侧找到“不显示锁屏”并双击进入 。
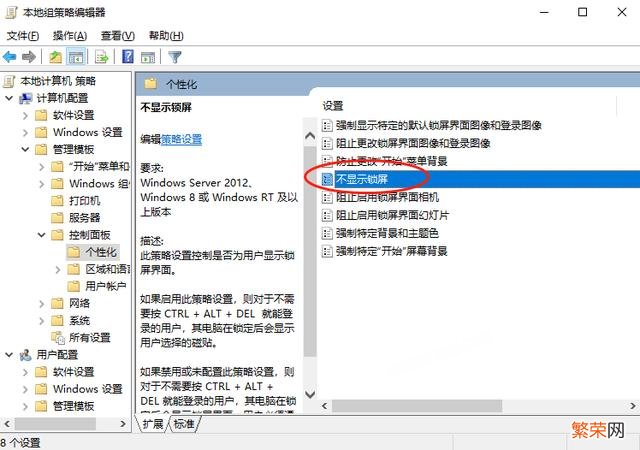
文章插图
文章插图
在这里,我们选择“已启用” , 并点击“确定”即可 。
当我们重启电脑以后,电脑就会自动跳过锁屏,直接来到登录面板

文章插图
文章插图
设置完成以上步骤后 , 我们重新启动电脑 。
这时电脑就会自动跳过锁屏和登录环节 , 直接进入桌面 , 效果和 Win7 一样哦~~
- win10系统无线鼠标不能用 win7系统无线鼠标用不了怎么办
- 简单实用BIOS相关设置方法 csm无法选择,怎么设置BIOS
- win7穿越全屏不满屏怎么弄 win7玩cf不是满屏怎么回事
- win7重命名修改文件格式 win7双击文件可以重命名嘛
- win7查看端口占用情况 win7打开3389端口怎么设置
- 开机刷脸怎么设置 win10开机刷脸怎么设置
- 穿越火线烟雾头怎么调win7系统 穿越火线烟雾头怎么调win7
- win11鼠标右键选项怎么设置 win11鼠标右键没反应怎么处理
- 手机恢复出厂设置详细教程 出厂设置怎么弄
- 位置定位怎么设置 隐私图片地方位置泄露怎么办
