内放或混音,或者叫内放混音,它是声卡上一个非常重要的功能,可以控制声卡输出背景声音和录音的伴奏声音 。了解内放的功能是很有必要的,首先我们必须弄清楚声卡的"内放""混音""混响"的区别?经常有朋友在语音聊天室和他人聊天的时候,会遇到卡麦,有回音等现象,这种现象我们称之为内放或混音 。不同声卡关闭内放或混音的的方法也会有所不同,如客所思在软件模式下是利用机架的混音插件来控制;硬件模式下是在控制面板内勾和不勾立体声混音来控制;立体声混音开关就是内放的意思,混音=内放,控制着对方能不能听到我们这边电脑系统音源的声音 , 但是和混响没有半点关系 。你在后期录音中,可以连伴奏一起同录,但是和别人说话会卡麦,那么此时需要关闭混音 。混响是一种效果,内放是一个功能,千万别混淆了 。在客所思上面 , 混响是用效果种类、效果音量,效果时间等参数共同调节而成,混响是对人声或伴奏的一种处理或美化 。
那么电脑自带板载集成声卡如何开启内放混音呢?win7系统通常默认录音,是录麦克风的,但我们有时需要录制喇叭听到的声音,比如纯净的伴奏与歌声,或者网络K歌让人听到自己的伴奏与歌声 , 所以必须设置声卡的立体声混音为默认值 。

文章插图
文章插图

文章插图
文章插图
1.右键点击系统右下角的声音图标,即“小喇叭”图标,在弹出的菜单里选择“录音设备” 。如图:
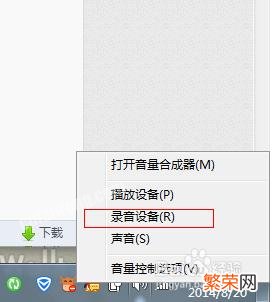
文章插图
文章插图
2.进入声音录制选项对话框,如图:

文章插图
文章插图
3.在此选项卡的任意空白处点击鼠标右键,选择“显示禁用的设备” 。如图:

文章插图
文章插图
4.此时,出现灰色的“立体声混音”选项卡,系统默认是禁用的 , 所以我们需要手动打开 。另外部分声卡不是“立体声混音”,而是“您听到的声音”,如图:

文章插图
文章插图
5.此时单击选中“立体声混音”→ 再右键点击→ 在弹出的菜单里→选择“启用”,如图:

文章插图
文章插图
6.这时“立体声混音”变为彩色的了, 如图:

文章插图
文章插图
7.设置“立体声混音”为默认,右击"立体声混音”→ 在弹出的菜单中勾选”设置为默认的通信设备“即可 , OK!我们就可以录制电脑中的声音了(如果只想录麦克风的声音,可以用鼠标右击“麦克风”设回默认值),如图:
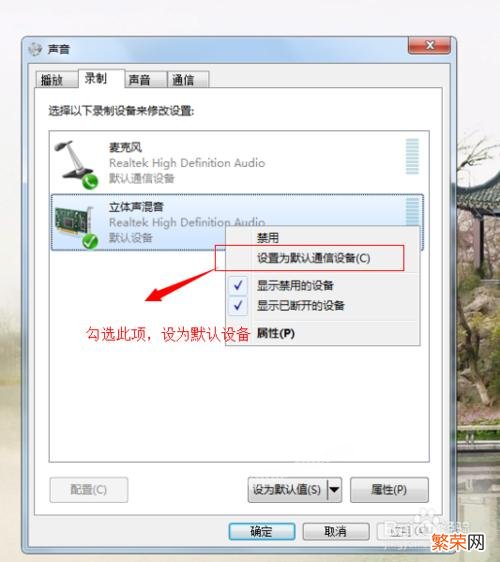
文章插图
文章插图
8.如果你又是一个有创意的朋友 , 想达到边录边演唱的卡拉OK效果怎么办?这还需要进行以下设置:点击电脑屏幕右下角的”小喇叭“图标 , 打开音量调整板,如图:

文章插图
文章插图
9.击上方的”喇叭“图片 , 就打开了“扬声器 属性”的 ”级别“对话框,如果没有显示 , 可以先单击”级别“选项卡 , 进入此界面 。如图:
10.在这里可以从0~100均匀调整麦克风播放的音量,如果麦克风播放的音量被禁用,可以先单击一下”声音“图标,就可以解锁 。如图:

文章插图
文章插图
11.如果麦克风的音量调到100还不够响,可以回到前面进入过的“声音”窗体的“录制”板块 , 下面的自己DIY吧!
【创新内置声卡调试教程 win7内置声卡调试在哪】

文章插图
文章插图
- 凯撒旅业:在积极探索目的地、新零售等创新业务
- 退役动力电池回收价格屡创新高,折扣系数甚至出现倒挂
- 风华高科:获批牵头组建广东省新型电子元器件创新中心
- 以科技创新推动高质量发展 沿滩区:以科技创新“关键变量”推动高质量发展“最大增量”
- Python精讲之必备的内置类型-列表,建议收藏
- 丁磊回应统一充电口提案争议:标准会否阻碍创新,鼓励开放讨论
- 强强联合!华为携手京东云重磅发布创新解决方案
- 联想笔记本内置麦克风没有声音 笔记本电脑麦克风声音小怎么调
- 系统内置软件卸载 Win11系统怎样卸载已安装更新
- 笔记本内置无线网卡怎么换 笔记本网卡更换图解
