今天小编要和大家聊的是关于Win11新电脑磁盘分区的这件事 , 感兴趣的小伙伴们一起来看看吧!
通常一台全新电脑只有一个系统分区,即C盘,这时候需要用户自行进行磁盘分区,将磁盘分为C、D、E等等盘符,以便日常分类存储管理 。
那么 , Win11系统如何进行磁盘分区呢?电脑磁盘分几个区比较合适?
下面就和大家简单分享一下!

文章插图
文章插图
一、电脑磁盘通常分几个区?
常见的固态硬盘有128G、256G、512G及1TB等,分区建议如下:
- 128G容量的硬盘,通常不建议分区 , 避免因剩余容量不足,影响到电脑文件回收机制;
- 256G容量的硬盘,建议给C盘至少分配80G,剩余容量再分配成1个区;
- 512G容量的硬盘,建议给C盘至少分配150G , 剩余容量再分配成1-2区;
- 1TB及以上容量的硬盘,除了给C盘预留空间外,剩余容量可根据存储需求分成2-8区;
1、鼠标【右键】点击【开始】菜单,选择【磁盘管理】;
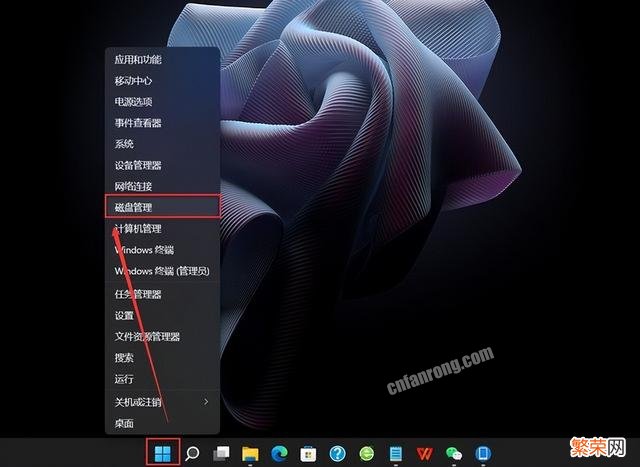
文章插图
文章插图
2、鼠标【右键】点击C盘,选择【压缩卷】,输入【压缩空间量】,点击【压缩】;
注意:C盘一般为系统盘 , 建议预留充足的空间 。

文章插图
文章插图
3、新压缩出来的空间是【未分配】状态,鼠标【右键】点击【未分配】的空间,选择【新建简单卷】;

文章插图
文章插图
4、新建的简单卷磁盘格式选择“NTFS”,然后点击【下一页】;
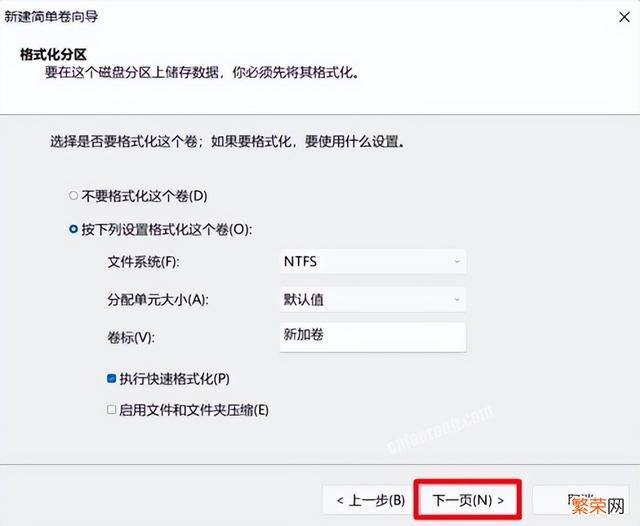
文章插图
文章插图
5、输入简单卷大小,然后点击【下一页】;
注意:如果想将未分配空间整个分成一个区,则不需要输入 , 直接点击下一页;
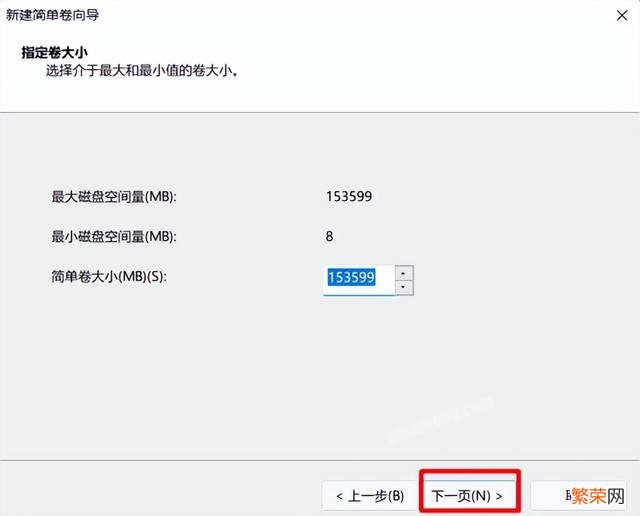
文章插图
文章插图
6、选择盘符D,然后点击【下一页】;
【win10如何给磁盘分区 win11硬盘空间怎么分区】
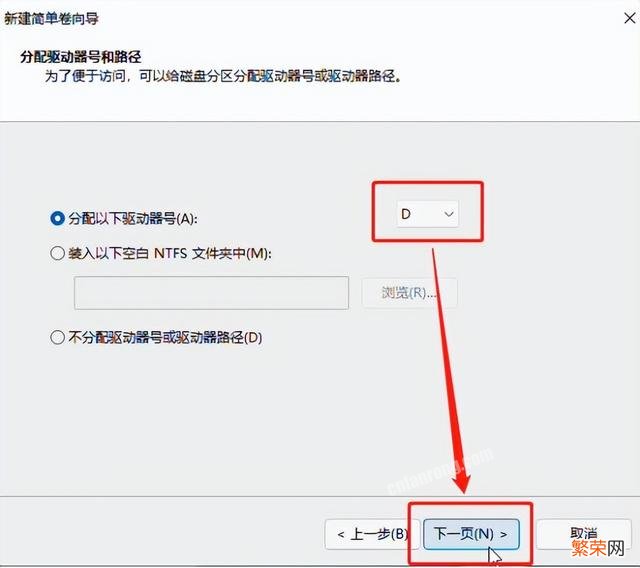
文章插图
文章插图
7、接下来使用默认设置就行,最后点击【完成】,就能看到新建的分区了 。

文章插图
文章插图
对于大部分用户来说,不同的分区方便对数据进行分类管理,但需要注意的是,如果分区过多可能会拖慢电脑响应速度,一般情况下3个分区就足够使用了!
- 女装淘宝代销:如何在电商创业中获得成功 女装淘宝代销
- win10系统键盘无法使用 win11小键盘不能用怎么办
- 为什么国足输给乌兹? 国足为什么输给乌兹
- win10游戏卡顿非常严重 win11玩游戏卡顿怎么办
- 手机定位找回小米手机方法 i.im com云服务手机定位小米手机如何定位
- 语言栏最小化了如何调出来 win11语言栏怎么最小化
- 定位手机位置的三种方法 手机丢了如何定位
- 如何拯救变砖的手机? 手机变砖怎么办
- 宠物安葬的四种方式 给狗狗正确的下葬方法
- 如何在淘宝网卖出好产品——淘宝好货的8个创业秘籍 淘宝网卖的创业秘籍
