前几天有小伙伴咨询u盘使用不了该怎么办,小编就打算用u盘测试一下要怎么解决这样的问题 。

文章插图
文章插图
于是把u盘插入电脑,点击打开u盘盘符突然提示需要格式化才能使用 , 小编按照要求点了格式化此磁盘后,却弹出一个警告 , 说这张磁盘有写保护,因此格式化失败了!
不得不感叹,我们还真是巧~

文章插图
文章插图
其实,出现这样的情况 , 很明显就是这个u盘被锁起来了 。那么为什么u盘会被刻意锁起来呢?着急使用的话,该怎么将写保护解除呢?
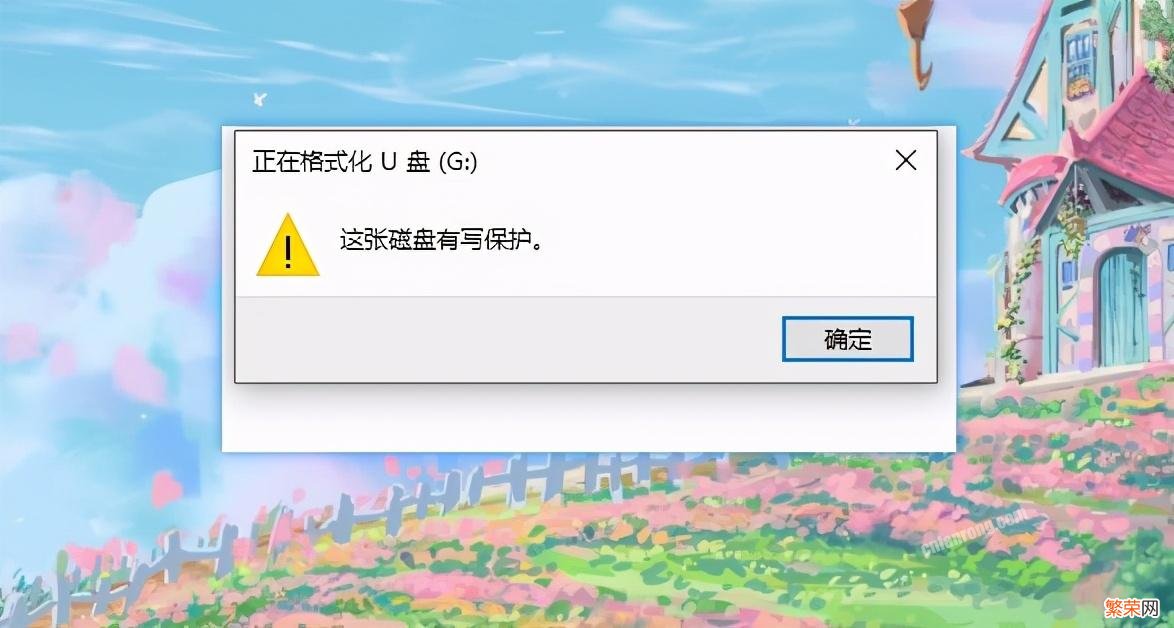
文章插图
文章插图
一般U盘出现损伤、出现坏道就会使u盘处于写保护状态;或者U盘感染了电脑病毒,为了保护内部文件不被损坏,就自启动了写保护状态;也有可能是我们误操作,将u盘的写保护开关开启了 。

文章插图
文章插图
【用这1招解除快速又有效 u盘写保护无法格式化怎么办】但是小伙伴们别着急 , 小编已经找到了可以去除写保护的方法 。马上教你们这一招,解除u盘写保护,既快速又有效!
由于需要格式化才能使用u盘 , 如果你的u盘里面还有需要的文件,那么在解决u盘被写保护前,要记得备份需要的数据~

文章插图
文章插图
当然 , 我们已经使用不了直接打开u盘的方式,所以要右键点击u盘盘符,选择“以便携式设备方式打开”,此时u盘在资源管理器中就被打开了 , 这时候对需要的文件进行备份即可 。
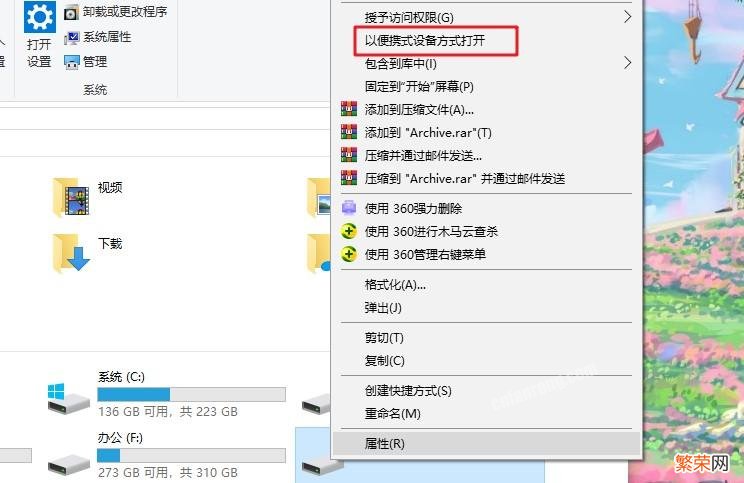
文章插图
文章插图
接下来呢,我们就可以通过修改注册表信息来解除u盘写保护啦 。
首先,同时按下“win+r”按键打开运行对话框,在里面输入“regedit”命令,打开注册表编辑器 。
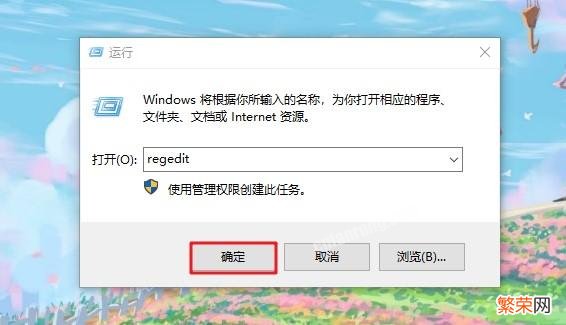
文章插图
文章插图
接着依次点击展开以下文件:
【计算机HKEY_LOCAL_MACHINESYSTEMCurrentControlSetControl】;
右键单击“Control”文件夹 , 选择“新建”-“项” , 并将此项命名为StorageDevicePolicies 。
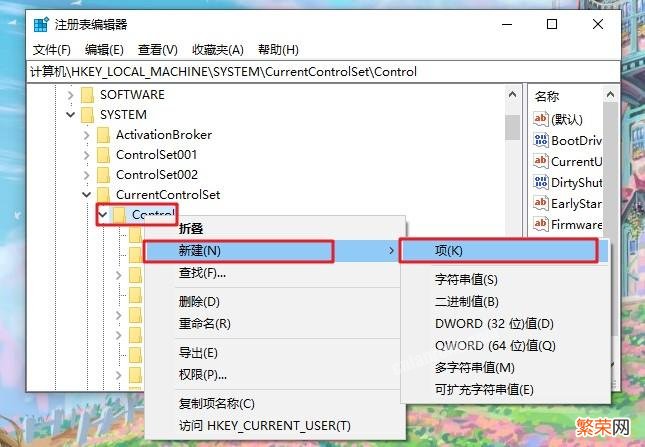
文章插图
文章插图
在StorageDevicePolicies对应的右侧空白界面中,右键新建DWORD(32位)值,并将DWORD(32位)值命名为WriteProtect 。操作如下图所示:
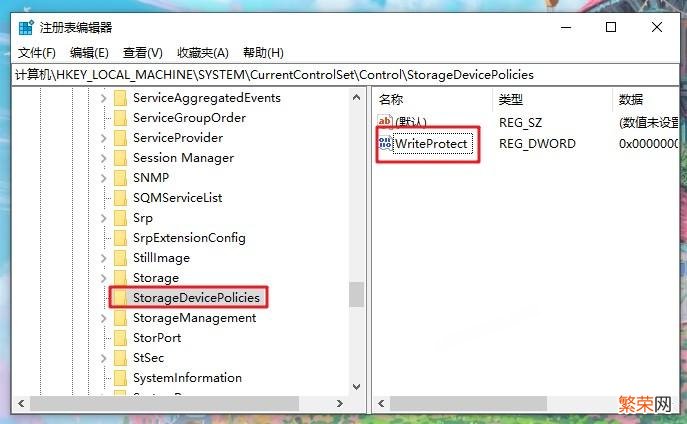
文章插图
文章插图
然后 , 双击打开WriteProtect,将其数值数据设置为0,基数为十六进制 , 点击“确定”退出 。
最后重启计算机,此时不要拔掉u盘 , 在系统重启至U盘指示灯闪烁时再将U盘拔出来 。

文章插图
文章插图
系统重启完成进入桌面后 , 将U盘插入电脑,现在我们右键点击u盘盘符 , 选择“格式化”就实现u盘格式化的操作啦!
U盘经过格式化后,即可正常使用 。

文章插图
文章插图
要是电脑重启后仍然出现写保护的问题,还可以试试下面的方法解决 。
右键单击u盘盘符-“属性”-“硬件”,选中带有usb字母的u盘,点击“属性” , 在“策略”下选择“更好的性能”,点击“确定” 。
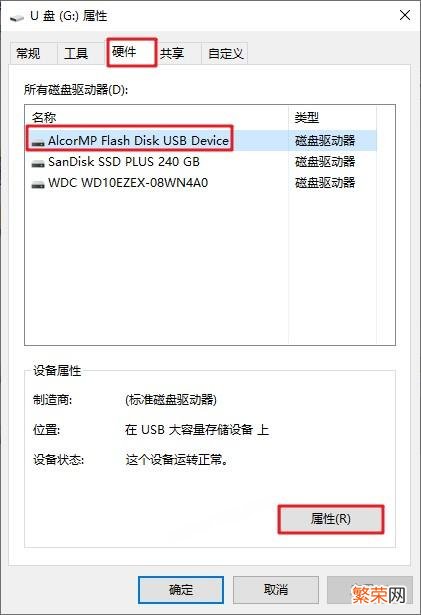
文章插图
文章插图
今天的分享就到这里啦~不知道能否帮助到各位 。
- sd卡写保护解除工具 在win10上如何解锁sd卡写保护
- 惠普打印机错误状态解除方法 打印机显示打印错误怎么弄
- 磁盘被写保护怎么解除?按照步骤来,1分钟就能搞定
- 键盘失灵按什么键恢复?分享1招,立马就能搞定
- 教你一键恢复已删微信好友 微信加不了好友怎么解除限制
- 刷机大师怎么解除锁屏密码,刷机大师如何解除锁屏密码
- 电脑键盘基础知识大全 键盘方向键锁定怎么解除
- 关于苹果手机刷机解除ID方法 苹果x进入刷机怎么按键
- 职场中,领导喜欢重用这10类人
- 解除设置免打扰模式 微信订阅号消息免打扰怎么取消设置
