无论你身在何处,远程桌面连接工具都是使用另一台PC的便捷方式,下面是启用它的方法 。
远程访问软件中 。在Windows台式机和笔记本电脑上,你可以通过打开内置的远程桌面连接附件来实现 。
1.使用Windows 11搜索工具打开远程桌面连接
要打开搜索工具,请单击Windows 11任务栏上的放大镜图标 。
在搜索框中键入远程桌面连接 。
然后单击远程桌面连接,选择以管理员身份运行选项 。

文章插图
文章插图
2.使用运行工具打开远程桌面连接
运行工具,顾名思义 , 是一种启动应用程序和程序的方式 。你只需输入运行命令即可打开Windows 11的附件和控制面板小程序 。
右键单击“开始”菜单 。
在该菜单上选择“运行”命令 。
在打开框中 , 键入mstsc 。
单击确定按钮打开远程桌面连接 。
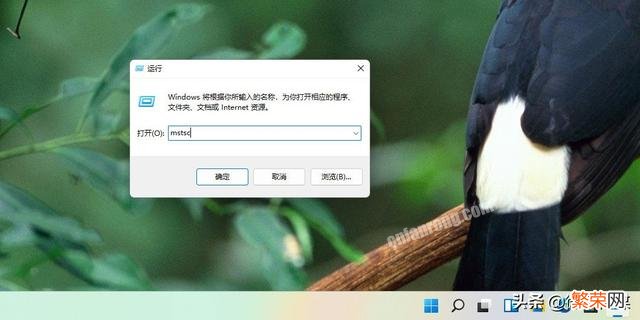
文章插图
文章插图
3.用Windows终端打开远程桌面连接
可以使用命令提示符和PowerShell命令行工具打开远程桌面连接 。Windows终端将这两种命令行工具整合到Microsoft最新的桌面平台中 。
打开开始菜单,然后单击“所有应用” 。
在开始菜单上选择Windows终端 。
单击下面直接显示的打开新选项卡选项以选择命令提示符或Windows PowerShell 。
在命令提示符或PowerShell选项卡中输入此命令:
mtsc
按Enter打开远程桌面连接 。
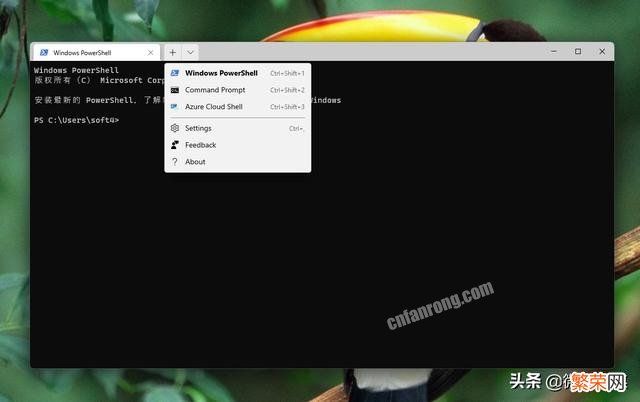
文章插图
文章插图
4.在其文件夹中打开远程桌面连接
远程桌面连接包含在Windows附件文件夹中 。你可以从文件资源管理器中的Windows附件文件夹中打开附件 。
按Windows 11任务栏上的文件资源管理器按钮(带有文件夹图标的按钮) 。
在ProgramDataMicrosoftWindowsStart MenuProgramsAccessories 。
双击该文件夹中的远程桌面连接 。
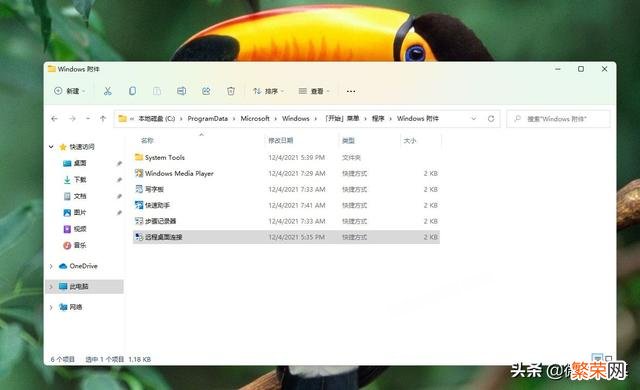
文章插图
文章插图
5.使用桌面快捷方式打开远程桌面连接
桌面快捷方式提供了打开软件和附件的最直接方式 。你可以为RDC设置快捷方式,以便你可以直接从桌面打开它 。下面是在Windows 11中设置远程桌面连接快捷方式的方法 。
右键单击桌面上的空白区域,选择新建>快捷方式 。
在“创建快捷方式”窗口中输入%windir%system32mstsc.exe,然后单击“下一步”继续 。

文章插图
文章插图
在文本框中键入远程桌面连接 。
按“完成”按钮将快捷方式添加到桌面 。
现在可以双击新建桌面快捷方式打开远程桌面连接 。
该快捷方式将简单地打开RDC窗口 。你还可以为特定PC设置远程桌面连接快捷方式 。为此,请在“创建快捷方式”窗口的项目位置文本框中输入mstsc.exe/v:PC-name , 将该项目位置中的PC-name替换为要连接的PC的实际名称 。
如果你愿意,还可以将远程桌面连接图标添加到任务栏上 。右键单击远程桌面连接快捷方式 , 然后选择显示更多选项>固定到任务栏 。
【如何开启远程桌面服务 如何开启Win11远程访问】6.使用键盘快捷键打开远程桌面连接
右键单击桌面上的远程桌面连接快捷方式,然后选择属性 。
在快捷键框内单击 。
按R键设置Ctrl Alt R热键 。

文章插图
文章插图
单击应用按钮,保存新的键盘快捷键 。
现在,你可以在需要时按Ctrl Alt R来启动远程桌面连接 。#win11玩机技巧#@微课传媒
- 显示器亮度自动调节 win10如何取消电脑自动调节亮度
- 如何充分利用nod32保护你的设备? nod32怎么样
- 花盆里的小黑飞虫如何根除 花盆里为什么会有小黑飞虫
- 如何分辨柴犬和土狗 柴犬和中华田园犬的区别
- win11如何终止出厂设置 Win11系统怎么恢复出厂设置
- 开机F1提示如何取消 开机f1怎么取消
- 音频ncm转换mp3 如何把ncm格式改为mp3
- ao史密斯热水器型号解析,了解热水器如何选购 ao史密斯热水器型号详细说明
- 防止系统自动更新 如何阻止w10更新
- 电脑如何关闭wps广告 在win10下如何删除wps里的广告
