在微软发布Windows11正式版之前,Windows XP时代,就已经有很多人分享过关于如何去掉桌面程序快捷方式的小箭头图标教程了,相关的方法一直沿用到Windows10,最初我还比较纳闷:去掉桌面程序快捷方式小箭头的教程在网上不是随便一搜就有吗?为什么升级Windows11正式版以后,反而又有人提出这样的问题呢?不过随后我发现 , 原来是之前的方法不适用于Windows11系统 , 但实际上Windows11系统中,想要取消桌面快捷方式小箭头图标的方法也很简单,同样可以通过修改注册表实现:
1.右键“开始”菜单,找到“运行”,输入命令 regedit,打开“注册表编辑器”

文章插图
文章插图
2.在“注册表编辑器”左侧窗口,按照以下路径找到对应项
HKEY_LOCAL_MACHINESOFTWAREMicrosoftWindowsCurrentVersionExplorerShell Icons
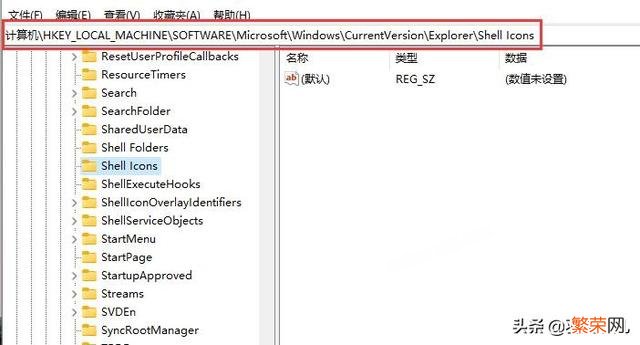
文章插图
文章插图
如果像我这里一样,在 Explorer 下面没有 Shell Icons 这一项,可以直接在 Explorer 项上点击鼠标右键,选择“新建”→“项” , 项的名字定为 Shell Icons。

文章插图
文章插图
3.选中“Shell Icons” , 在右侧窗口中点击鼠标右键,选择“新建”→“字符串值”,将“字符串”的名字设置为“29” 。

文章插图
文章插图
4.双击新建的字符串“29”,在“数值数据”中输入“C:WINDOWSsystem32imageres.dll,197” 。

文章插图
文章插图
如果你不确定系统安装在哪个硬盘分区 , 也可以输入“%systemroot%system32imageres.dll,197”,以 %systemroot% 的变量路径自动定位系统位置 。

文章插图
文章插图
5.关闭注册表编辑器,重新启动电脑后,可以看到快捷方式的小箭头图标已经消失 。
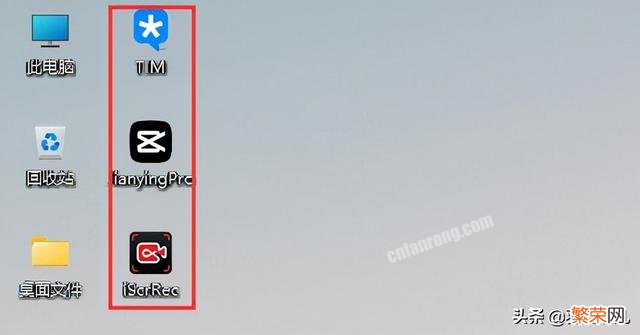
文章插图
文章插图
【win10电脑左上角有个白方框 win11图标小箭头怎么去除】如果对注册表不熟悉,或者感觉修改注册表非常繁琐,也有更简单的方法:
1.下载系统优化工具 Dism
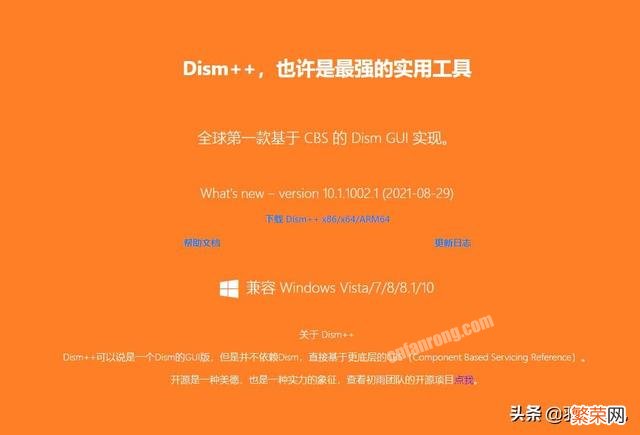
文章插图
文章插图
2.将 Dism 压缩包完全解压
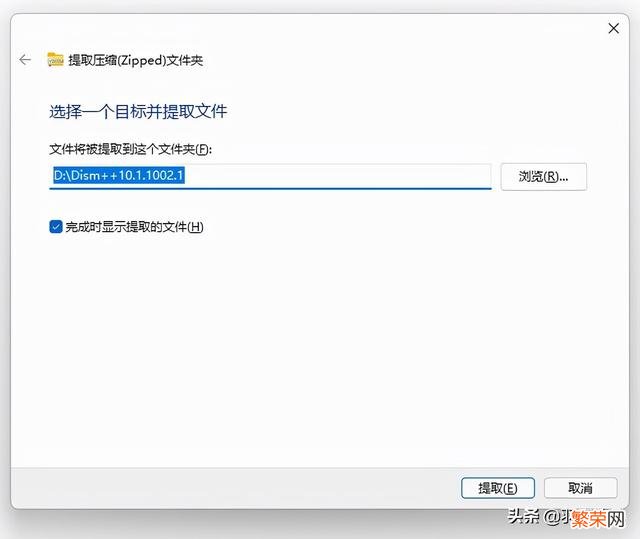
文章插图
文章插图
3.因为Windows11只有64位系统,所以我们直接运行 dism x64.exe

文章插图
文章插图
4.在软件的左侧窗口中找到“系统优化”,右侧展开“Explorer”,找到“隐藏快捷方式小箭头”,将这一项后面的开关直接开启

文章插图
文章插图
5.重新启动电脑后,桌面快捷方式的小箭头就会消失 。
其实第二种方法的背后原理就是第一种修改注册表的方法,只是它将第一种方案简化为了一个开关按键 。
取消快捷方式的小箭头对于系统性能不会有影响,这种修改完全是为了满足一些“强迫症”用户对于系统美化的特殊要求 。
- ipad11英寸尺寸 10英寸平板电脑多大
- 提醒事项怎么设置 win10添加提醒事项怎么设置
- win10系统占用cpu过高 win11系统占用cpu高怎么办
- win10无缘无故黑屏重启 win7电脑提示音怎么关闭
- 电脑文件夹加密的方法 电脑文件加密勾选不了怎么办
- 工行网银与win10不兼容 win11网银无法使用怎么办
- 超值的5款平板电脑 实惠的平板电脑推荐
- 赛博朋克2077电脑配置推荐 赛博朋克2077配置要求多少钱
- win10屏幕刷新率只有60 win11显示器刷新率怎么设置
- 台式电脑显卡性能天梯图 快科技显卡天梯图最新
