键盘在整个计算机中的重要性是无与伦比的 。没有键盘 , 电脑无论多快都能运行 。因此 , 当键盘出现故障时,无疑会让人心烦意乱 。你怎样修理坏了的键盘?今天小编将教你一套修复键盘故障的教程,以后遇到这个问题就再也不用问别人如何修复键盘故障了 。
当你和朋友聊天热,或当你急于加班申请材料,键盘突然失败的话无疑会让人感到很失望很不高兴,小编已经遇到了这种情况,天然气小编直踩脚,然后,遇到键盘失败怎么办?你能打电话叫电脑店的人来修吗?不需要,小编教你几个简单的小步骤就可以轻松把键盘故障如何修复的问题消除 。
步骤1:要查看键盘是否是驱动程序,单击左下角的开始菜单打开控制面板

文章插图
文章插图
步骤2:在控制面板中点开键盘

文章插图
文章插图
【重装系统键盘错乱 win7电脑按键错乱怎么恢复】步骤3:查看键盘的运行是否正常

文章插图
文章插图
步骤4:如果步骤三中的设备不能正常工作,单击属性更新驱动程序并在更新之后重新启动
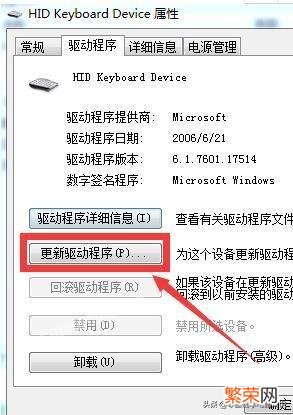
文章插图
文章插图
步骤5:如果仍然失灵,右键单击计算机并打开管理按钮
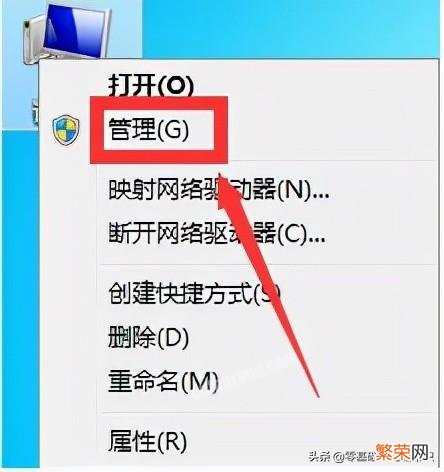
文章插图
文章插图
步骤6:打开设备管理器

文章插图
文章插图
步骤7:等待右下角的安装驱动程序重新启动

文章插图
文章插图
步骤8:如果以上操作后键盘不可用,线路可能会松动 。检查线路插入是否正确
这就是如何修复键盘失灵的经验
- win7系统文字乱码 win7系统部分软件乱码怎么解决
- iOS15.5使用体验 苹果15.5系统怎么样
- win7系统如何显示隐藏文件夹 win7系统怎么设置隐藏文件夹
- win10系统玩游戏卡顿 win11系统玩游戏卡怎么办
- win10系统占用cpu过高 win11系统占用cpu高怎么办
- win10蓝牙被禁用 win11系统没有蓝牙图标怎么办
- win7系统损坏无法开机 win11初始化系统怎么设置
- 越狱成功之后,如何安全升级iOS系统? 越狱后怎么升级
- windows11拖动窗口卡顿 怎么解决Win11系统拖动窗口卡顿
- 子嗣系统六艺修行任务攻略 六艺修行任务
