【关闭电脑开机自启动项 如何关闭Win11开机启动项】启动程序是无需任何用户输入即可随Windows 11自动启动的应用程序 。此类程序在启动期间通常不会明显打开,但它们会在后台开始运行 。我们经常会在系统托盘中看到它们的图标 。
启动程序过多对PC不利 , 原因有二:首先,Windows将需要更长的时间才能完全启动;其次 , 许多从Windows开始的后台应用程序会消耗内存和其他系统资源 。因此,需要在Windows 11中禁用开机时自动运行的多余的启动程序 。
一、使用任务管理器禁用启动程序
1.按Win X组合键 。
2.在高级用户菜单上选择“任务管理器” 。
3.单击“启动”选项卡 。
4.在列表中选择一个启动项,然后单击右下角的“禁用”按钮 。

文章插图
文章插图
二、使用MSConfig禁用所有启动程序
1.Windows R快捷键来调出运行窗口 。
2.在运行的文本框中输入msconfig 。
3.单击确定按钮调出系统配置窗口 。
4.取消选中“常规”选项卡上的“加载启动项”复选框 。

文章插图
文章插图
5.单击“应用”保存新的引导设置 。
6.单击确定按钮 。
7.在对话框提示上单击重新启动 。
虽然不是严格意义上的启动程序 , 但可以使用MSConfig禁用Windows启动的服务 。选择“系统配置”窗口上的“服务”选项卡,单击“隐藏所有Microsoft服务”选项排除重要的基本系统服务,然后可以在列表中取消选中某个服务的复选框,这样就可以禁用它 。
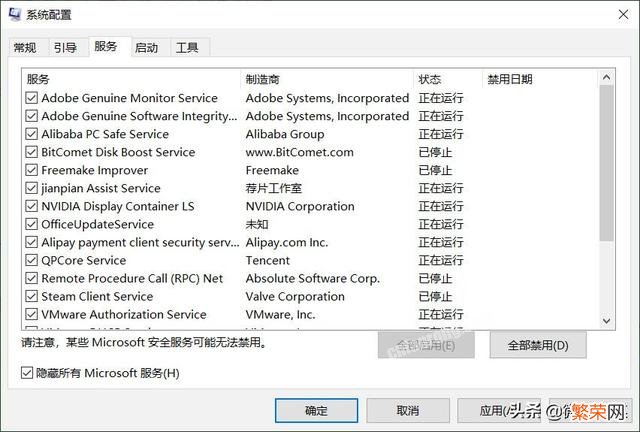
文章插图
文章插图
三、使用设置禁用启动程序
1.同时按下Windows I键,打开设置程序 。
2.单击左侧的“应用”,在右侧单击“启动”选项 。
3.单击应用程序的切换开关就可以禁用它们 。
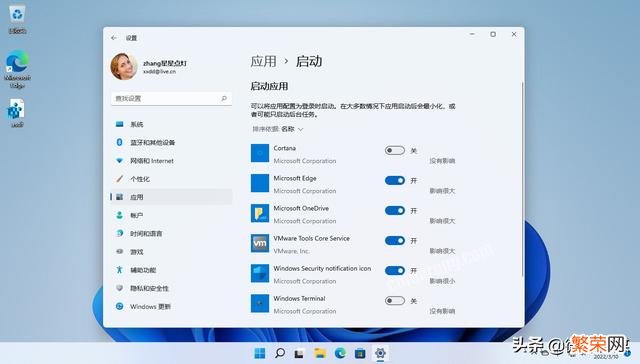
文章插图
文章插图
四、从启动文件夹中删除启动程序
Windows有一个启动文件夹,其中包含启动程序的快捷方式 。利用该文件夹可以自己手动将软件添加到启动程序组中 。
1.使用Windows R快捷键启动运行程序 。
2.在运行框中输入shell:startup,单击确定按钮,打开启动文件夹 。
3.选择你想要删除的快捷方式 , 按资源管理器命令栏上的“删除”按钮 。
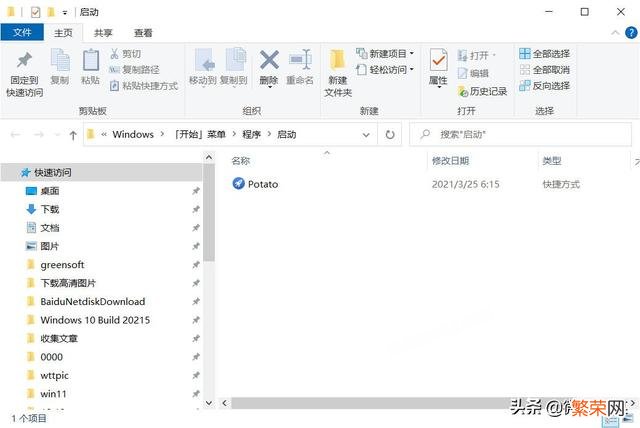
文章插图
文章插图
五、使用内置选项禁用启动软件
许多软件包都包含可以启用或禁用的内置启动设置 。第三方程序中的启动设置通常会默认启用 。因此,请在设置窗口或软件包选项卡中查找启动选项 。当你在应用程序中找到启动选项时,禁用它们 。
六、使用注册表编辑器禁用启动程序
1.在开始菜单的搜索框中键入regedit 。
2.单击以管理员身份运行注册表编辑器 。
3.在注册表编辑器的地址栏中输入ComputerHKEY_LOCAL_MACHINESOFTWAREMicrosoftWindowsCurrentVersionRun并按Enter 。
4.在右侧的列表中右键单击要删除的启动项,然后单击“删除” 。

文章插图
文章插图
5.其他注册表项包括启动项目 。打开下面的注册表项以查找更多信息:ComputerHKEY_CURRENT_USERSOFTWAREMicrosoftWindowsCurrentVersionExplorerStartupApprovedRun 。
6.右键单击要删除的启动项,然后在右键菜单中选择“删除”命令删除该条目 。#win11玩机技巧#@微课传媒#win10玩机技巧#
- 笔记本电脑屏幕怎么清洁 电脑屏幕怎么清洁
- 怎么清洁电脑屏幕 怎么清洁电脑屏幕最好
- win10维护模式 如何关闭win10系统的自动维护
- 电脑设置一拖二显示器的方法 电脑一拖二显示器怎么设置
- 2种禁止方法告诉你 win10开机自启动程序如何关闭
- 0x000000c2蓝屏修复方法 0x000000c2蓝屏代码是什么
- 关掉用户账户控制好吗 Win10电脑怎么取消用户账户控制
- win7开机弹出我的文档 win7反复打开我的文档怎么办
- 电脑黑屏解决方法 e2251fw显示器黑屏
- win11状态栏不居中 Win11电脑屏幕不居中怎么办
