安装了Windows 11,你尝试过在系统上安装Android 应用吗?
前段时间,Windows 11安卓子系统运行 Android应用程序的第一个预览版现已提供给美国 Beta频道的 Windows 内部人员,但不是内部人员的我们,该怎么操作才能安装Android 应用呢?

文章插图
文章插图
如果使用官方方法“上车”,那么你需要安装好Windows 11 Beta预览版 , 同时还需要开启主板BIOS虚拟化选项 。注意 , WSA 要求至少拥有 8G 内存,低于8G是无法安装的 。
具体操作方法:
第一步:打开设置面板,在【时间和语言】选项中找到【国家或地区】,将电脑的地区设置为【美国】 。

文章插图
文章插图
【安卓应用商店 Win11正式版怎么安装安卓APK应用】第二步:打开应用商店,搜索安装Amazon AppStore 。安装之后,你需要注册一个美国亚马逊账户 。
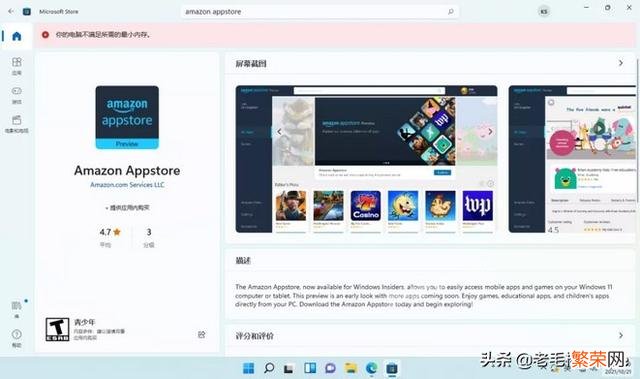
文章插图
文章插图
安装完 WSA 会出现在你的开始列表中 。
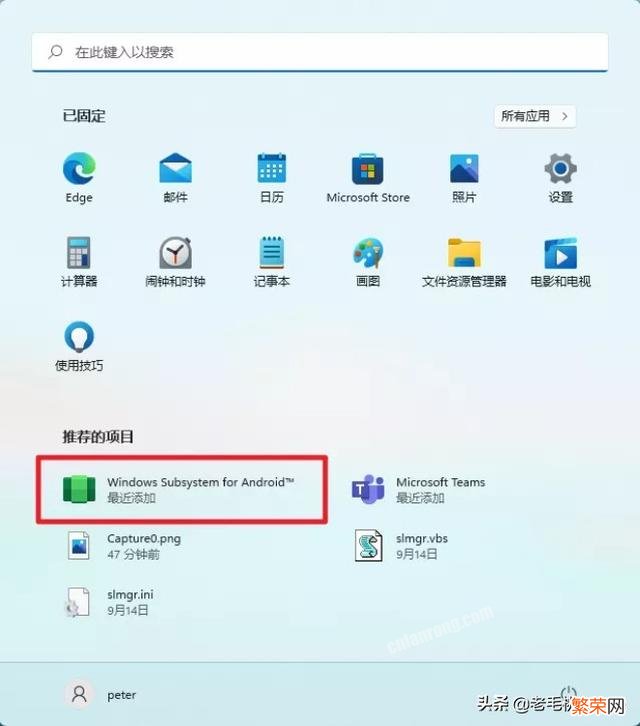
文章插图
文章插图
那么如果你的Windows 11不是Beta预览版,那该怎么安装呢?
第一步:提前准备好几样东西~
1、AutumnBox(秋之盒),用来进行ADB连接,给安卓子系统安装APK;
2、微软安装包;
3、酷安apk 。
分享链接如下图所示:

文章插图
文章插图
第二步:首先找到带有Microsoft前缀的三款微软安装包,如下图所示 。

文章插图
文章插图
1、找到之后 , 先安装前两个文件较小的,双击即可安装 。
2、右键点击第三个微软安装包 , 选择复制文件地址 。

文章插图
文章插图
3、右键点击Windows图标,选择【Windows终端(管理员) 】,在命令行中输入【add-APPxpackage 空格 复制的文件地址】,回车 。

文章插图
文章插图
第三步:完成上述步骤后,展开Windows图标后 , 点击如下图所示的图标 。

文章插图
文章插图
第四步:点击进入子系统设置界面,此时你大有可能无法进入,那么需要打开虚拟化 。应用-可选功能-更多Windows 功能 -勾选 【Hyper-V】 和 【虚拟机平台】,确定之后等待安装完成重启系统即可 。
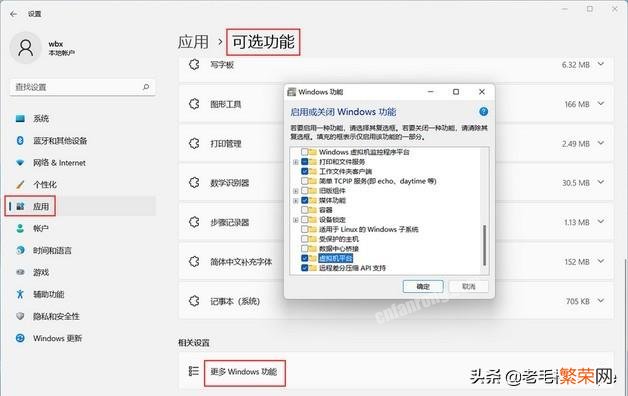
文章插图
文章插图
第五步:之后 , 我们就通过ADB安装酷安apk程序 。安装之后,进入酷安应用就可以任意下载Android 应用了 。

文章插图
文章插图
好啦,今天内容到这就结束了,下班~

文章插图
文章插图
- 好玩的手机游戏top5 好玩的安卓游戏排行榜
- 猎豹移动浏览器的技术分析与应用 猎豹怎么样
- Android 设备刷机通用指南 安卓刷机教程步骤图解
- 如何为幻灯片应用设计模板 幻灯片动画效果风铃设置方法
- Steam商店错误代码118解决方法 Steam错误代码118是什么原因
- 盘点十大经典单机手机游戏 安卓经典游戏排行榜前十名
- 大名鼎鼎的三个手机论坛 安卓手机论坛哪个最好
- win10底部任务栏无响应 win764系统怎么找隐藏应用
- win10应用商店软件推荐 win11应用商店更新怎么设置
- 苹果手机应用商店下载不了APP的解决方法 苹果商店下载不了软件怎么回事
