
文章插图
文章插图
电脑怎么设置双屏或多屏显示呢?电脑多屏显示,可以实现一个屏幕玩游戏,另一个屏幕看股票 , 工作娱乐两不误 , 特别是剪辑师职业一般都配备多屏显示,那么如何给电脑设置双屏或多屏显示 , 下面让小白系统教你具体操作方法吧 。
一、硬件要求(以Win10系统为案例)
1、电脑主机必须具备VGA/DVI/HDMI任意两路输出的独立显卡接口(一般入门级显卡就支持) , 如下图所示:

文章插图
文章插图
2、准备VGA/DVI/HDMI任意两根线,显示输出接口对应的连接线外观图如下所示:

文章插图
文章插图
3、两个显示器,支持VGA/DVI/HDMI任意两种接口(否则需要VGA转换器接头)
二、双屏操作步骤
1、首先把外接显示器与电脑显卡接口通过VGA/DVI/HDMI任意两种线相连接 。

文章插图
文章插图
2、连接成功后,进入电脑系统桌面,鼠标右击桌面空白处选择【显示设置】
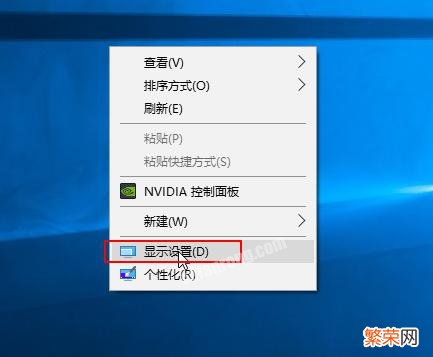
文章插图
文章插图
3、如果连接成功就可以看到显示器有2个

文章插图
文章插图
4、显示界面找到【多显示器设置】下方选择【扩展这些显示器】,然后两个显示器就可以正常显示了 。

文章插图
文章插图
5、如果线路检测没问题仍然显示不出来 , 那么鼠标 右击桌面选择【 NVIDIA 控制面板 】
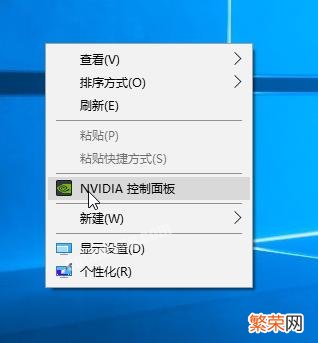
文章插图
文章插图
6、找到【设置多个显示器】,然后勾选我们希望使用的显示器 , 这样就可以 了 。

文章插图
文章插图
三、多屏显示方法
硬件要求:除了支持双屏的硬件条件之外,部分电脑需要进BIOS设置查找相关选项,若无法找到,说明主板不支持,请参考下面操作 。
进BIOS操作步骤:
1、开机进入BIOS,找到【Devices】-【Video Setup】选项,敲击Enter回车按键;
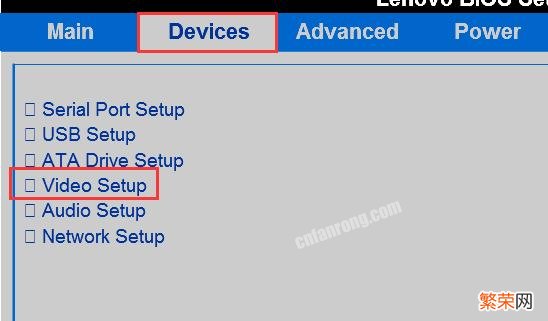
文章插图
文章插图
2、选择【Select Active Video】选项设置成【IGD】模式,并将【Multi-Monitor Support】选项设置成【Enabled】模式;
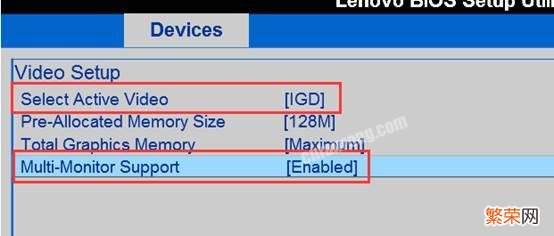
文章插图
文章插图
3、设置完成后,点击F10键,选择【Yes】进行保存;

文章插图
文章插图
4、重启进入操作系统后,在桌面空白处右键,从菜单中找到集成显卡控制台程序,进行多屏显示设置即可 。

文章插图
文章插图
PS:如果多屏设置不了或者有疑问,都可以咨询下小白系统技术客服哦 。
【win7两台显示器分屏工作 win7单显示器分屏怎么设置】以上就是关于电脑设置双屏或者多屏的方法,你学会了吗?我是小白系统 , 带你学习有趣好玩的电脑小技巧,我们下期见 。
- win7连不上蓝牙耳机 win732位蓝牙无法连接怎么办
- win7立体声混音怎么设置 win7笔记本立体声怎么设置
- 电脑无法休眠 win7电脑无法睡眠怎么办
- win7鼠标移动卡顿 win7反应特别卡顿怎么办
- win10卸载软件 win7恶意软件怎么卸载
- win7怎么关掉屏保 w7系统屏保在哪里关闭
- win7升级win10教程 win11电脑怎么还原系统
- 固态硬盘突然变慢 win7空闲时硬盘哗哗响怎么办
- c盘满了怎么清理win7旗舰版 win7修复漏洞后c盘满了怎么办
- 浏览器怎么运行flash win7只允许一次运行flash怎么办
