克隆磁盘或克隆系统是升级磁盘的最快捷方法 。然而 , 或许当我们在Windows 10系统中添加一块新克隆的硬盘或挂接一个新克隆的VHD虚拟磁盘时 , 新增的磁盘会在磁盘管理器中显示“该磁盘处于脱机状态 , 因为它与另一个联机磁盘发生签名冲突”的提示(图1) 。那么 , 什么是磁盘的“签名冲突”,又该如何避免这种情况的发生呢?

文章插图
文章插图
1. 关于磁盘的“签名冲突”
要弄明白磁盘签名冲突,首先要了解“磁盘签名” 。磁盘是计算机系统中保存、转移和读取数据文件的重要存储设备 。为了区分计算机系统上的存储设备,每个磁盘都用唯一编号的“磁盘签名”进行标记 。磁盘签名的唯一标识符作为磁盘主引导记录的一部分存储 。
如果我们用新购的一块硬盘克隆原有硬盘的内容,且两块硬盘挂接在同一个系统下进行工作;或者我们通过虚拟机克隆的办法产生了一个或多个VHD磁盘,挂接在同一个系统下工作,这时 , 就会遇到签名冲突的问题 。因为这些同时使用的磁盘是相同的磁盘副本,这些副本具有相同的磁盘签名,当同时使用时,就会遇到磁盘签名冲突问题 。
2. 不同版本系统签名冲突的处理
当两个磁盘具有相同的磁盘签名时,Windows系统不允许两个磁盘同时工作,因此会发生磁盘签名冲突 。那么,不同版本的Windows系统处理签名冲突的办法一样吗?
使用Windows XP和Vista等较老的Window版本 , 由于Windows系统会自动替换报告有重复签名的磁盘签名,因此签名冲突通常不会引起我们的注意 。但在使用Windows 7、Windows 8和Windows 10系统时,情况就发生了变化 。当两个存储设备具有相同的磁盘签名时,新添驱动器将被关闭,处于脱机状态,需要重新签名才能使用 。
3. 解决磁盘签名冲突的两种方法
解决磁盘签名冲突最方便的办法是通过磁盘管理器 。右键单击“开始”按钮并选择“磁盘管理”,启动磁盘管理器(图2) 。
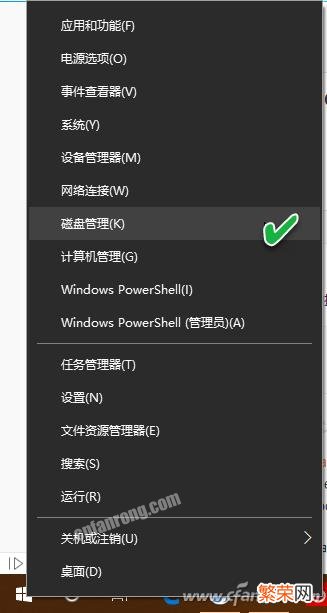
文章插图
文章插图
在磁盘管理器中,右键单击标记为脱机的磁盘并选择菜单中的“联机”选项 。在选择联机选项时,Windows便会生成一个新的磁盘签名 , 这样便可以解决签名冲突问题(图3) 。
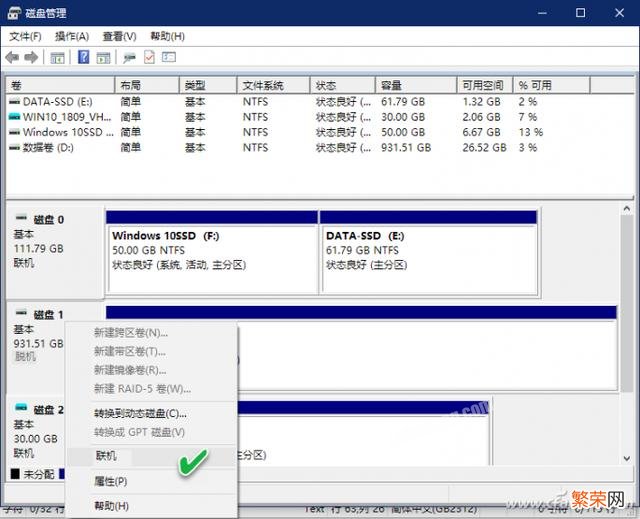
文章插图
文章插图
但有时如果遇到磁盘管理器出现问题 , 不能进入的特殊情况,可尝试使用命令来解决磁盘签名冲突 。在Cortana中输入“命令提示符”,点击最佳匹配搜索结果中的“以管理员身份运行” , 启动管理员模式的命令提示符窗口(图4) 。

文章插图
文章插图
键入diskpart命令并回车运行,开启磁盘管理任务(图5) 。

文章插图
文章插图
运行list disk命令,显示系统中的所有可用磁盘(图6) 。

文章插图
文章插图
接下来 , 请注意列表中状态为“脱机”的存在问题的磁盘编号,按照如下格式编写选择脱机磁盘命令:
select disk x
其中x为有问题的磁盘编号 。比如,select disk 1命令显示磁盘1为所选磁盘(图7) 。
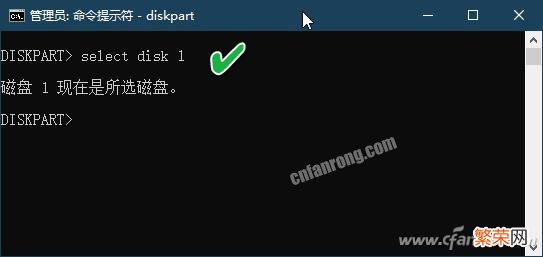
文章插图
文章插图
紧接着使用uniqueid disk命令显示磁盘签名的ID编码(图8) 。

文章插图
文章插图
要更改磁盘签名并设置磁盘联机,需键入形如unique disk ID= (New signature)的命令 。实际使用时,其中(New signature)处替换为新的ID(十六进制数) 。例如,要将新ID设置为唯一磁盘ID=1345ABCD,则命令行使用unique disk ID=1345ABCD(图9) 。

文章插图
文章插图
小提示:如果给出的签名ID格式有误,将显示错误信息提示,要求以十六进制形式给出MBR磁盘的ID,或以GUID码形式给出GPT磁盘的ID 。由于本例中的磁盘使用传统MBR格式,因此使用十六进制码;若使用GPT磁盘格式,则要使用长GUID码字符串 。
【windows7无法验证签名 win7签名已损坏或无效如何解决】上述命令执行完毕之后,重新启动系统,该磁盘就可以正常使用了 。
- win7连不上蓝牙耳机 win732位蓝牙无法连接怎么办
- 电脑无法休眠 win7电脑无法睡眠怎么办
- 一个或多个ActiveX控件无法显示 如何在win10电脑上安装activex控件
- windows7可以装2016吗 win7为啥装不了office2007
- 笔记本连着网线却不能上网 win11有网线无法上网怎么办
- LOLwindows7提高游戏流畅 win7打lol掉帧怎么办
- 路由器无法上网的解决方法 路由器连接不上网络怎么办
- win7无法自动检测此网络的代理设置 win7去掉网络代理怎么设置
- win10office2013激活不了 win11无法激活office怎么办
- 升级到win11打印机无法使用 win11找不到打印机怎么办
