win11默认开启内存压缩功能
很多朋友都注意到 , Win11默认开启了内存压缩功能 。内存压缩顾名思义 , 可以压缩内存中的数据 , 让内存占用更少 , 同时减少Swap频次 , 带来更高的I/O效率 。
但与此同时 , 压缩数据需要耗费CPU资源 , 一些朋友使用的是CPU性能较弱的设备 , 例如轻薄本 , 开启内存压缩可能会造成卡顿缓慢 。同时 , 内存压缩需要消耗额外的CPU资源 , 带来更多耗电发热 , 这对注重续航的设备来说也是不合适的 。
实际上 , 微软在Win10中就已经启用了内存压缩机制 , 在Win11当中继续了这一设定 。那么问题来了 , 如果你不缺内存 , 但CPU性能较弱 , 而且需要更长的续航 , 要如何关闭内存压缩?一起来看看吧!
确认内存压缩的开启状态
首先 , 我们要确认内存压缩是否真的已经开启 , 这里有两种方法 。
·通过任务管理器查看 。如果开启了内存压缩 , 那么在任务管理器中 , 就会显示压缩内存的数据 , 这个还是很容易观察到的 。
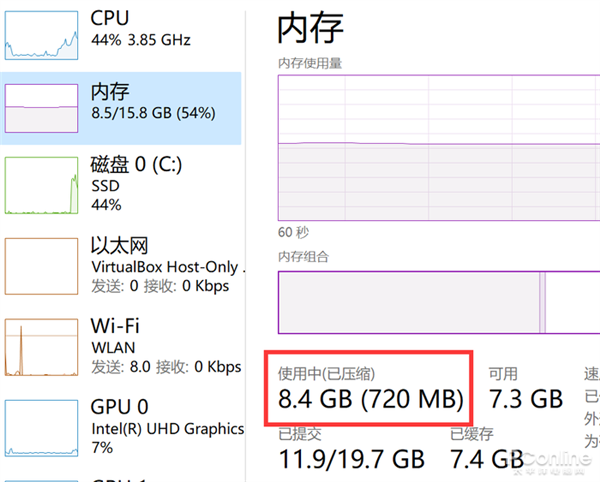
文章图片
文章图片
·通过命令行查看 。使用系统管理员权限 , 打开PowerShell , 然后输入以下命令:
Get-MMAgent
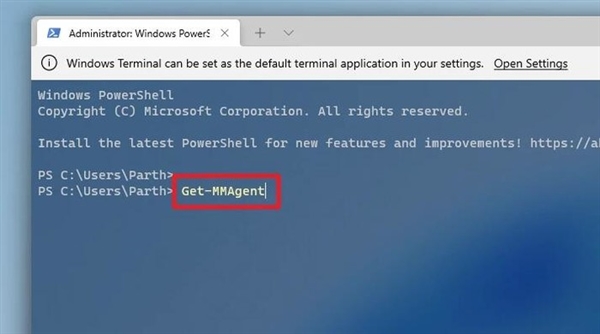
文章图片
文章图片
按下回车键运行 , 如果看到“MemoryCompression”这一项是“Ture” , 那么说明内存压缩已经开启 。

文章图片
文章图片
如何关闭内存压缩?
要关闭内存压缩 , 我们需要借助命令行 。使用管理员权限打开PowerShell , 输入以下命令:
Disable-MMAgent-mc
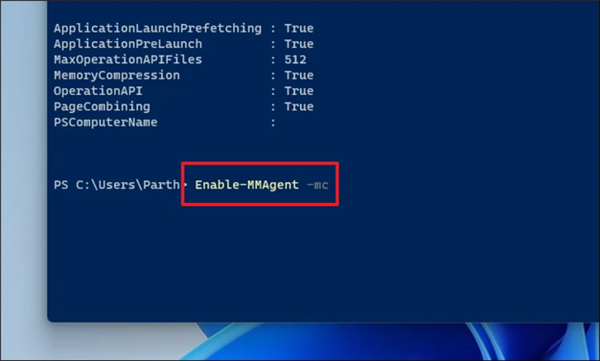
文章图片
文章图片
按下回车键运行 , 随后重启系统 , 内存压缩就关闭了 。
如果想要重新打开内存压缩 , 也很简单 , 同样利用管理员权限打开Powershell , 使用以下命令:
Enable-MMAgent-mc
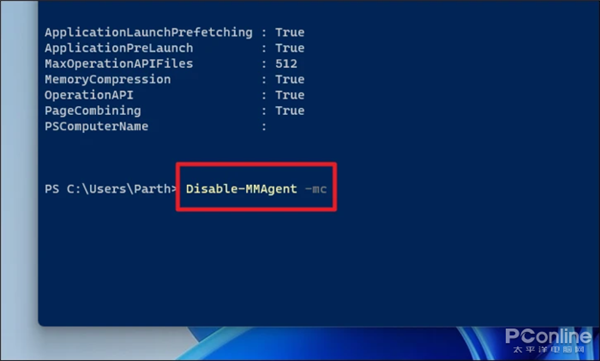
文章图片
文章图片
重启系统后 , 内存压缩就重新开启了 。
后话
【win11默认开启内存压缩功能】总的来说 , 在大部分情况下 , 内存压缩是非常实用的技术 , 它可以增加内存的利用效率 , 提升I/O性能 , 带来更出色的多任务体验 。但如果你的CPU能力有限 , 或者非常注重续航 , 关闭内存压缩也不失为一种选择 , 不妨试试本文的方法吧 。
- 华为matex2、mate40pro部分型号开启内测招募
- 消逝的光芒|消逝的光芒2二周目怎么开启(消逝的光芒2二周目流程)
- 一念逍遥铁蛋的小心思奇遇怎么触发(一念逍遥铁蛋的小心思奇遇开启方法)
- 逆势降价不久开启裁员?喜茶回应:消息不实,少量人员调整为正常考核优化
- 消逝的光芒2|消逝的光芒2保险箱怎么开?保险箱开启方法分享
- 火爆!投票开启首日,第一名是TA!
- iphone12键盘震动怎么开启(iphone12键盘震动设置方法一览)
- 极氪速度 再创纪录开启交付100天 ZEEKR 001累计交付量突破9500台
- IPhone13夜间模式怎么打开(IPhone13夜间模式开启步骤一览)
- 日立以科技之光,开启2022全新生活篇章
