Excel | COLUMN——列函数应用案例
函数基础
功能:
返回指定单元格引用的列号 。例如 , 公式 =COLUMN(D10) 返回4 , 因为列D 为第四列 。
语法:
COLUMN([reference])
参数:
[reference] 可选 , 要返回其列号的单元格或单元格范围 。
不同参数返回结果不同 , 如下表:
结果 4 8 5 6 7 8 5 公式 =COLUMN() =COLUMN(H3) {=COLUMN(E2:H5)} =COLUMN(E2:H5) 说明 参数省略 ,
返回当前列 返回参数指定
的单元格列号 参数为一区域 , COLUMN 函数将以水平数组的形式返回参数 reference 的列号 参数为一区域 , 但结果区域仅仅为一个单元格 , 则 COLUMN 函数将返回最左侧列的列号
应用实例
1、设置奇偶列颜色
COLUMN函数可以和MOD函数结合 , 设置奇偶列颜色 , 增强数据可读性 。
方法是:【条件格式】—【新建规则】—【使用公式确定要设置格式的单元格 , 输入公式:=MOD(COLUMN(),2)=1 , 则奇数列可设置颜色 , 如下图|:
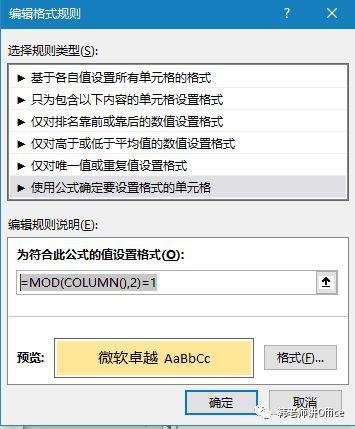
文章图片
文章图片
(此处插播广告)
(广告过后精彩继续……)
2、与ROW函数一起实现行列分别
尤其打印单位人员名单时 , 单列数据太长 , 要做成多行多列适合打印的形式 , 在D2单元格输入公式:
=INDIRECT("A"&6*ROW(A1)-5+COLUMN(A1))&"" , 然后向右向下填充 , 即可变成适合打印的6列多行数据 。
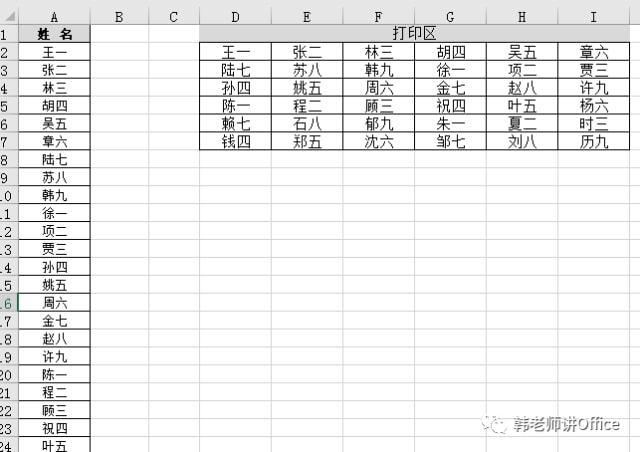
文章图片
文章图片
(参考文章:)
3、制作考勤表表头
公式:=IF(MONTH(DATE($B$3,$E$3,COLUMN(A6)))=$E$3,DATE($B$3,$E$3,COLUMN(A6)),"");
日期转星期几的公式:=TEXT(C6,"AAA") 。
最终结果如下图:
【Excel | COLUMN——列函数应用案例】

文章图片
文章图片
(参考文章:)
4、与VLOOKUP结合使用实现多列查找
C18输入公式:
=VLOOKUP($B18,$C$2:$G$15,COLUMN(B1),0)
公式向下 , 向右填充 , 记得到所有要求查找的返回值 。
公式实现过程如下:

文章图片
文章图片
(参考文章:)
来源:韩老师讲office
- 九牧“新春焕新 ?感动客户”活动,酒店行业篇—优尼客酒店
- 谷小御解放家庭主妇双手——智能炒菜机器人
- 全球首款骁龙8折叠屏旗舰——荣耀magicv发布
- 行程卡带“×”可以出行吗?会被隔离吗?如何更换绑定手机号?权威解答来了——
- 联发科发布迄今最强旗舰芯片——天玑9000
- 科技创新引领企业发展——记河北沃茵环保科技有限公司总经理李合金
- 千城万店加速度——鱼你在一起高铁冠名列车在北京西站首发
- 知识成就梦想,学习改变人生——山西省零售业员工能力提升免费培训启动仪式在太原举行
- 微软发布 Office Build 14907.2 预览版:Excel 下拉列表自动完成
- 免费的pdf文件修改工具——pdf补丁丁
