如何使用xtranslator软件
软件获取方法见文末 , 免费!
【如何使用xtranslator软件】
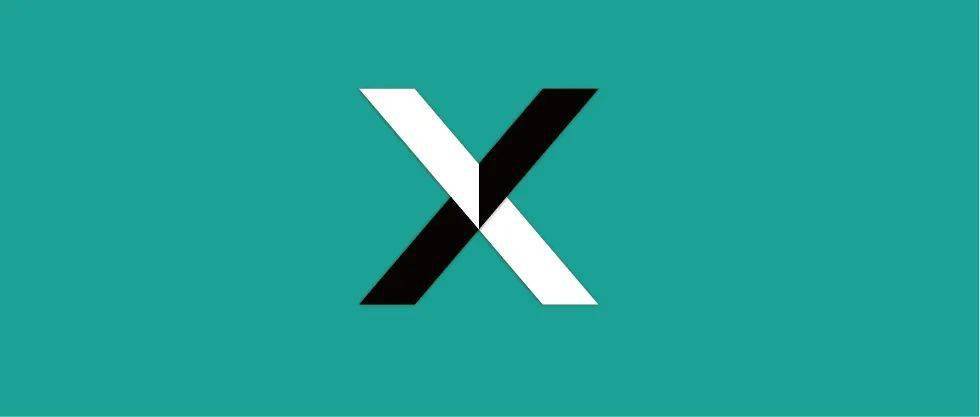
文章图片
文章图片
Xtranslator是一款轻量级中英互译软件 , 目前有win版本和mac版 , 本文介绍win版本 。win版目前提供了绿色版或安装版本 , 软件大小只有6M 。支持翻译任何能选中文字的文档比如pdf、word、chm、网页及浏览器直接打开的pdf 。使用非常简单 , 选中文档上的一段话、一个句子、或一个单词 , 即可通过F1或双击右键等方式触发翻译!

文章图片
文章图片
选中某种自己喜欢的翻译模式:
三种翻译模式的区别在于选中一段文字后如何触发翻译的区别 。下图框选的三个按钮 , 从上倒下依次是:A-划选翻译模式、B-F1模式、和C-纯鼠标模式 。

文章图片
文章图片
A-划选翻译模式:选中文字立即触发翻译 。缺点是当你不想翻译的时候它也会翻译 , 当你在编辑文档的时候选中一段话 , 它立即将之复制到剪贴板 , 因此这种模式看上去最简单 , 但不建议作为大多数情况下的使用 。只用于短时间内比如接下来专心的纯阅读一篇文章或一本书籍的时候使用 。
B-F1模式:选中一段文字 , 按键盘上的F1键触发翻译 。适合大部分人使用 , 左手操作键盘 , 右手操作鼠标 。使用起来非常方便 。注意某些笔记本电脑默认情况下F1可能是功能键 , 比如禁音 。因此你需要关闭电脑的功能键 , 大部分笔记本通过Fn+Esc可以关闭功能键 , 恢复F1自己的功能 。如果你笔记本大部分情况下不是用来娱乐的话 , 建议关闭笔记本功能键 。之后要禁音 , 按Fn+F1即可 。
C-纯鼠标模式:选中一段话 , 双击鼠标右键触发翻译 。或者选择一段话当鼠标还未松开的时候点击一下鼠标右键 。后者是最新版新增加的功能 , 一旦练习几次会感觉到效率大大提升 , 更加随心所欲的控制翻译 。这是小编最喜欢的一种翻译模式 。
D-复制翻译模式:选中后面两种翻译模式中的一种 , 选中一段话 , 然后按Ctrl+C来触发翻译 。
单词翻译有音标和发声:
点击单词音标可发声 , 提供最流行的美式发音 。

文章图片
文章图片
切换不同的翻译引擎:
五个不同的翻译引擎 , 面对全国各地的用户 , 不同的地方不同的翻译引擎速度不同 , 不同的用户感觉到不同的翻译引擎翻译质量不同 。你可以挑选你喜欢的翻译引擎 。

文章图片
文章图片
单词单独悬浮显示翻译:
当你翻译了一段话 , 接下来想看其中的某个单词的意思 , 之前的版本翻译的单词译文会替代掉段落译文 , 导致无法对比查看 。最新版可自己设置开启单词悬浮显示翻译 , 如下图 。

文章图片
文章图片
之后 , 您翻译段落 , 译文会显示在译文区域 , 翻译单词 , 则会悬浮显示 。在单词音标上单击会有读音 。

文章图片
文章图片
注意 , 如果您的版本没有这个功能 , 请重新下载最新版 。注意这种模式下平时不要翻译的时候复制某个单词也会悬浮显示翻译 , 此时可以关闭软件的开关(软件上第二个图标) 。
- 人类与AI如何共处?诺奖科学家、将棋天才、“低欲望社会”提出者的不同解答
- 英雄联盟手游狗头强度如何(英雄联盟手游内瑟斯技能属性分析)
- 坎公骑冠剑迷宫12如何通关(坎公骑冠剑迷宫12过关玩法分享)
- 江南百景图朝板经验如何获取(江南百景图朝板经验获得方法详解)
- 漫威超级战争毒液如何出装(漫威超级战争毒液装备搭配建议)
- 支付宝小程序收藏动态在哪看:具体的使用方法查看
- 复苏的魔女异界之境奖励如何获得(复苏的魔女异界之境奖励领取途径分享)
- 原神2.0圣遗物如何转化(原神2.0圣遗物转化方法说明)
- 永劫无间长枪怎么用(永劫无间长枪使用心得一览)
- 幻塔|幻塔喷气滑板怎么用(幻塔喷气滑板获取/使用技巧)
