开始菜单和任务栏怎么设置?
有时 , 学校或社区会在公用的Windows10电脑上展示一些内容 。但是 , 由于系统桌面的“开始”菜单和任务栏上包含了许多可以控制系统的命令选项 , 这样用户可能会随意关闭或重启电脑 , 或者对系统进行某种设置更改 。利用组策略编辑器 , 我们可以将这些危险的按钮或命令都藏起来 , 防止用户随意更改或误操作 。
首先 , 按下Win+R组合键开启的“运行”对话框 , 输入GPEDIT.MSC命令并回车 , 打开组策略编辑器 。本文涉及到的“开始”菜单和任务栏组策略修改项目 , 将涉及到如下两条路径:“本地组策略→计算机配置→管理模板→开始菜单和任务栏”;“本地组策略→用户配置→管理模板→开始菜单和任务栏” 。
1.阻止意外关机和重启等操作
为了阻止公用展示电脑被用户随意进行关机、重启、注销等电源管理操作 , 在组策略编辑器中定位到上述“计算机配置”路径下的“开始菜单和任务栏” , 找到“删除并阻止访问关机、重新启动、睡眠和休眠命令”的项目 , 双击该项目并将其设置为启用(图1) 。这样 , 便可以将一切电源控制按钮屏蔽掉 。
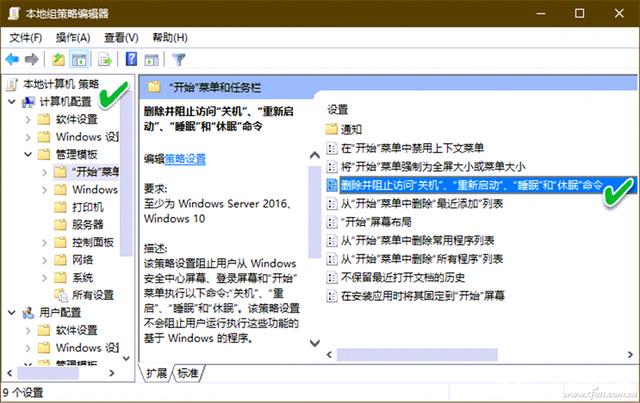
文章图片
文章图片
小提示:如果启用该策略设置 , “关机”、“重启”、“睡眠”和“休眠”命令将从“开始”菜单删除 。电源按钮也会从Windows登录屏幕和安全登录屏幕(在按Ctrl+Alt+Delete时出现)删除 。
2.阻止随意卸载应用程序
为了防止用户通过“开始”菜单随意卸载应用程序 , 可禁用从“开始”菜单中卸载程序的功能 。
3.屏蔽右键菜单防止无关操作
为了防止用户通过右键菜单控制“开始”菜单或任务栏 , 可通过上述组策略“用户配置”路径下的“开始菜单和任务栏” , 开启“阻止访问任务栏的上下文菜单” 。然后再开启“在开始菜单中禁用上下文菜单”设置(图2) 。
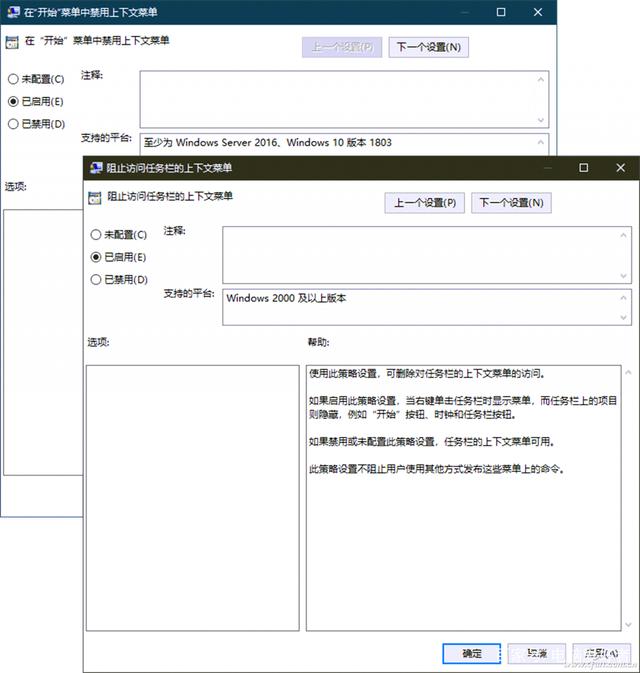
文章图片
文章图片
小提示:还要在上述“计算机配置”路径下的“开始菜单和任务栏”中 , 开启“在开始菜单中禁用上下文菜单”选项设置 。这对于有多个账号的Windows10来说 , 可以保证无论用哪个账号登录 , 都可以起到屏蔽作用 。
4.藏起“运行”防止执行命令
除了屏蔽或禁止一些必要的按钮或选项 , 藏起“运行”选项也很必要 , 它可以防止用户随意运行一些危险的系统命令 。为此 , 需要在上述组策略“用户配置”路径的“开始菜单和任务栏”设置中 , 启用“从开始菜单中删除运行菜单”设置(图3) 。
【开始菜单和任务栏怎么设置?】小提示:启用该设置后 , 不但无法从“开始”菜单中访问“运行”命令 , 而且无法通过Win+R组合键启动“运行”窗口 。资源管理器中的地址栏运行命令方式 , 和任务管理器中的“新建任务(运行)”命令都将失效 。
- 用“√”符号和信号格图标相结合,一目了然
- 锐龙75800x和锐龙i5-12600kf哪个好?
- 微软补丁测试:win11和win10有多大区别?
- 过时的usb存储盘和路由器上的usb接口有什么区别?
- 手机内存和存储芯片的区别
- wi-fi6路由器来满足它们吧
- 原神3.0版本前瞻直播什么时候开始(3.0前瞻直播开始时间预告)
- 从凤凰城到宝日希勒和朔州 : 矿山元宇宙进化史
- 浦江创新论坛发布《2022碳中和前沿》成果报告,建设低碳城市关键在于这些技术
- 三星galaxys22和s22+和s22ultra有啥差异
