powepoint2019及后续版本新增“平滑”功能( 二 )
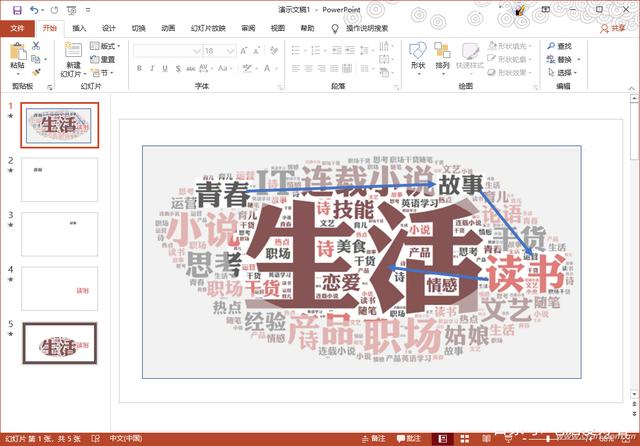
文章图片
文章图片
图5效果图
我们首先新建5张幻灯片并依次插入上述照片 , 操作同上 , 在1~3张幻灯片使用裁剪的方法依次保留“青春”、“故事”、“读书”字样 , 第4张则裁剪为圆形 , 同时设置它们的亮度、发光等参数 。在第5张幻灯片中插入一个矩形填充为灰色 , 并且调整适当的透明度作为蒙版(降低图片亮度方便和截取的图片进行对比) , 最后将第4张裁剪的“生活”字样粘贴其上 , 并作为最终的高亮显示(图6) 。
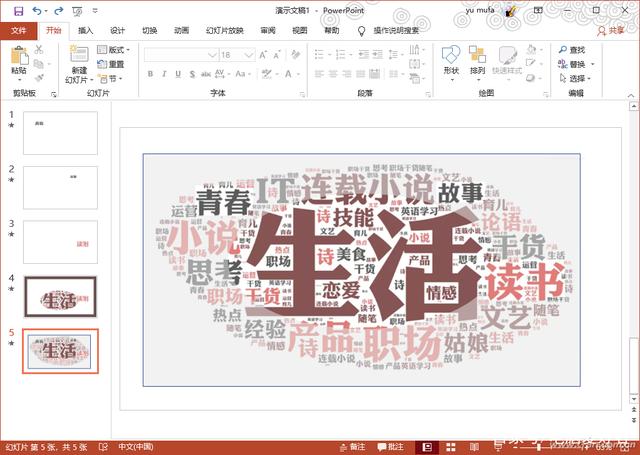
文章图片
文章图片
图6裁剪字样
同上选中上述幻灯片并设置为“切换→平滑” , 在平滑设置中 , 去除“换片方式”下“单击鼠标时”的勾选(这样幻灯片在播放时会自动切换效果) , 勾选“自动换片时间”设置为“0”(图7) 。
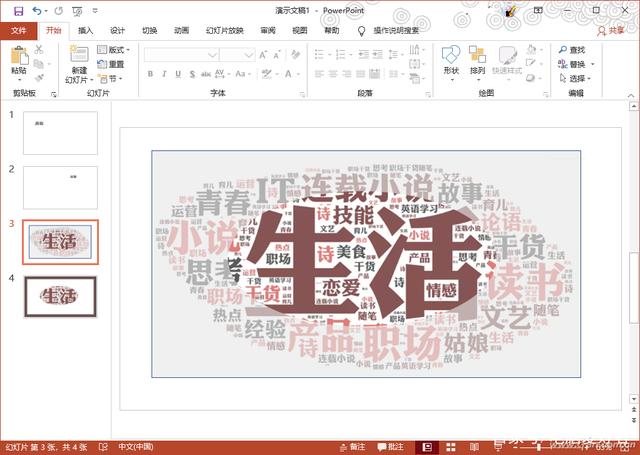
文章图片
文章图片
图7平滑效果设置
完成上述设置后点击“幻灯片放映→从头开始” , 这样开始播放幻灯片时平滑效果就会自动应用 , 屏幕上会在原来图片上方依次出现上述“青春”、“故事”、“读书”字样 , 最后落到“生活”文字上 , 效果和追光灯非常相似(图8) 。

文章图片
文章图片
图8追光灯展示
小提示:上述照片平滑过渡需要制作多张幻灯片 , 为了方便集中展示 , 大家可以在完成预览后使用录制屏幕为GIF的录制软件 , 将效果录制为一个GIF图片 , 这样以后只要在PPT中插入一张图片即可展示效果了 。
同样的 , 通过上述方法我们可以制作出各种平滑切换的素材效果 , 比如要在PPT中多角度展示产品 , 那么只要准备好产品多个角度的拍摄照片并导入幻灯片中(注意导入后的展示顺序) , 然后同上设置平滑效果 , 这样在播放幻灯片的时候就会自动按照图片产品的角度顺序旋转播放了 。或者可以将某个复杂的步骤分解为多张照片 , 使用切换效果来展示组装步骤等 , 更多用的应用等待大家自己去挖掘 。
- 暗黑破坏神不朽公会战怎么报名(公会战报名方法及时间一览)
- 12代酷睿i5及以上型号对比测评
- 绝区零KB3033929补丁怎么下载(KB3033929补丁下载地址及安装方法)
- 我国成功发射陆地生态系统碳监测卫星及两颗小卫星
- 黎明之海阿尔及尔隐藏宝物在哪(黎明之海阿尔及尔隐藏宝物获取攻略)
- 光遇七夕先祖在哪(2022七夕先祖位置及兑换物品一览表)
- 塑料齿轮箱的噪音产生的来源以及影响齿轮传动噪音的因素
- 暗黑破坏神不朽马车在哪里(马车位置及行进路线一览)
- 淘宝短视频展示以及流量来源
- 上海电信云宽带构建“云上生态”,让数字生活触手可及
