powepoint2019及后续版本新增“平滑”功能
PowePoint2019及后续版本开始在“切换”菜单新增了“平滑”功能 , 这个功能不仅仅是简单的平滑切换 , 而且通过简单的设置还可以让幻灯片播放效果有更神奇的功能 , 为你的PPT增添光彩!
以小见大凸显细节
为了方便在幻灯片中展示一些产品细节 , 我们经常要将多个细节部分放大显示 , 当然只是静态摆放效果并不好 , 而借助“平滑”效果则可以制作出动态放大展示效果 。下面的实例中 , 我们将在幻灯片中显示iPhone11左侧的静音键和音量减键的细节放大照片 。
启动PowerPoint2019后 , 将准备好的图片插入到新建的两张幻灯片中 , 同时再复制一份大小、位置完全一致的图片叠放其上(即每张幻灯片都叠放上下两张完全一致的照片) 。选中幻灯片1中的第一张照片 , 切换到“图片工具→格式→裁剪” , 对手机上部的静音键部位进行裁剪选择 , 裁剪区域缩减为一个正方形(图1) 。
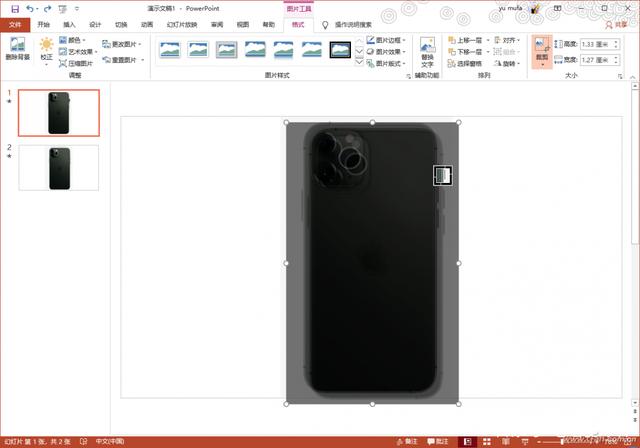
文章图片
文章图片
图1裁剪图片
继续点击“裁剪→裁剪为形状→圆形” , 将选择的区域裁剪为一个圆形 。调整圆形的大小 , 并将裁剪后的圆形叠放到原来图片的上方 , 使之形成放大效果 。选中裁剪的圆形 , 点击“图片工具→格式→校正” , 对其亮度、对比度进行调整 , 同时还可以调整发光和柔滑边缘等参数使得效果更为醒目、自然(图2) 。
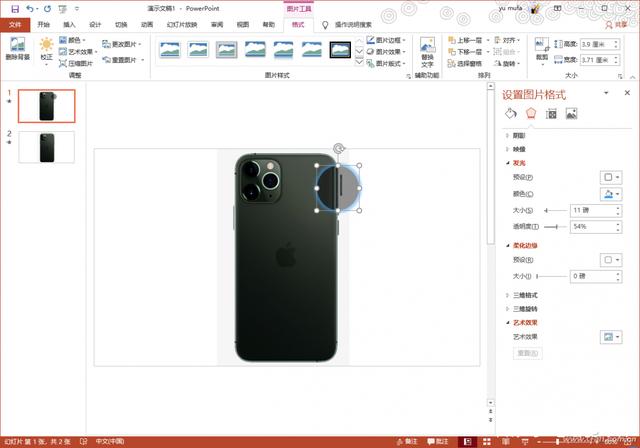
文章图片
文章图片
图2叠放并修饰图片
操作同上 , 在第二张幻灯片中也进行音量减键的裁剪和修饰 , 为了保证两张幻灯片中修饰效果一致 , 建议使用“格式刷”进行复制设置 , 同时保证两张幻灯片中裁剪部分排列方向、大小是一致的 。好了 , 现在选中幻灯片2 , 点击“切换→平滑” , 在预览后就可以看到裁剪的放大区域是从上到下播放的 , 这样是不是可以更好地显示出放大效果(图3)?
【powepoint2019及后续版本新增“平滑”功能】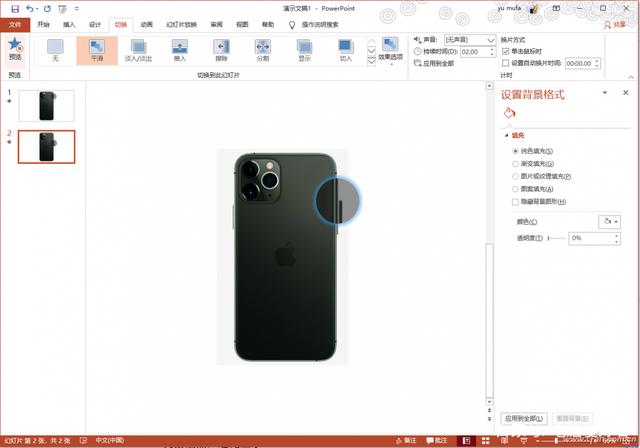
文章图片
文章图片
图3查看效果
当然如果这里先后裁剪的是平行的物体 , 那么平滑效果则是左右滑动 , 播放顺序是依据裁剪部位先后顺序平滑过渡的 。可以看到在前后幻灯片中使用“平滑”后就可以产生神奇的效果 , 我们可以使用类似的方法制作出更多特殊效果 , 比如为了突出iPhone11三摄像头 , 我们可以制作一个三摄像头从机体中分离的效果 。
同上先在一张幻灯片中插入两张同样的iPhone11照片 , 使用裁剪的方法截取三摄像头区域为圆角矩形 , 然后将截取的区域剪切到幻灯片2中 , 同时调整大小、位置和添加说明文字 。这样添加平滑效果后 , 裁剪的区域就会从原来机体分离出来逐渐放大显示 , 更方便独立展示一些细节 , 如果更换幻灯片顺序则可以实现截取区域和机体的融合(图4) 。
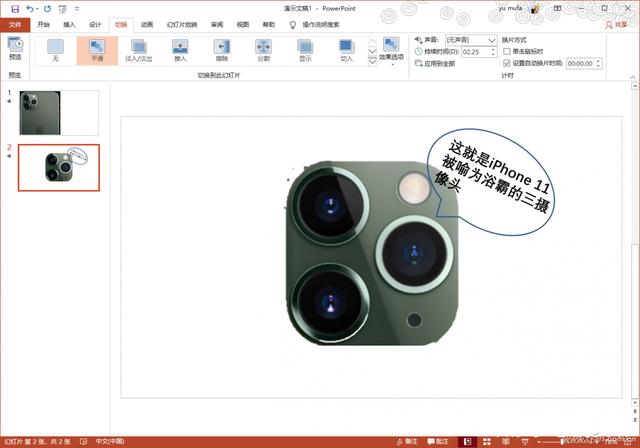
文章图片
文章图片
图4分离展示效果
当然同样的方法还可以将完全不相关的两张图片放置在两张幻灯片中 , 通过平滑实现变形效果等 , 大家可以自行进行尝试 。
突出重点的追光显示
电视中我们经常看到导演会使用追光灯高亮显示特定人物或文字上 , 我们同样可以借助平滑效果在PPT中打造类似的追光效果 。在下面的文字云图中 , 现在我们需要打造一个灯光效果 , 将灯光依次打在“青春→故事→读书” , 最后落到“生活”的文字上(图5) 。
- 暗黑破坏神不朽公会战怎么报名(公会战报名方法及时间一览)
- 12代酷睿i5及以上型号对比测评
- 绝区零KB3033929补丁怎么下载(KB3033929补丁下载地址及安装方法)
- 我国成功发射陆地生态系统碳监测卫星及两颗小卫星
- 黎明之海阿尔及尔隐藏宝物在哪(黎明之海阿尔及尔隐藏宝物获取攻略)
- 光遇七夕先祖在哪(2022七夕先祖位置及兑换物品一览表)
- 塑料齿轮箱的噪音产生的来源以及影响齿轮传动噪音的因素
- 暗黑破坏神不朽马车在哪里(马车位置及行进路线一览)
- 淘宝短视频展示以及流量来源
- 上海电信云宽带构建“云上生态”,让数字生活触手可及
