笔记本电脑如何保护?
9月开学季 , 很多学生朋友要进入高校 , 可能会第一次拥有自己的电脑 , 而毕业进入社会的学生朋友 , 现在也需要使用电脑来应对现实的工作了 。不管是放在寝室还是办公室 , 我们常常都有不愿意让别人接触的文件、应用等隐私 , 但随时携带又确实不太现实 , 那可怎么办呢?其实很简单 , 电脑和常用软件早就给大家准备好了各种加密手段 。

文章图片
文章图片
小编就从最“强力”的锁定说起吧 , BIOS锁可以让没有密码的用户完全无法通过硬件自检 , 当然更不能启动操作系统了 。我们需要启动电脑进入BIOS界面 , 寻找安全(Security)选项 , 在其中设置密码 , 选择高权限的管理员(Adminstrator) 。之后是密码检查选项 , Setup是在进入BIOS时询问密码 , Boot则是开机即询问密码 , 我们当然选择后者 。
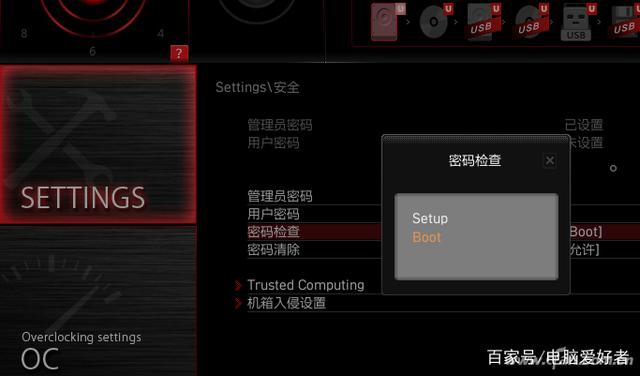
文章图片
文章图片
要注意的是 , 这种方式在清除BIOS数据后就会失效 , 建议配合BIOS设置锁定 , 有些中高端主板背部还自带清除BIOS按键 , 那就更容易破解了 , 好在使用笔记本电脑一般没有这种麻烦 。

文章图片
文章图片
“弱”一些的是系统登录密码 , 安装操作系统时就会提示设置 , 临时设置也不难 , 以Win10为例 , 点击屏幕左下角的Window键 , 选择“设置→账户→登录选项” , 即可进入系统密码设置界面 , 根据电脑配置和使用习惯设置即可 , 有摄像头、指纹采集设备的话 , 不妨试一试WindowsHello人脸和指纹功能 , 还可以考虑和蓝牙设备联动的“动态锁” 。
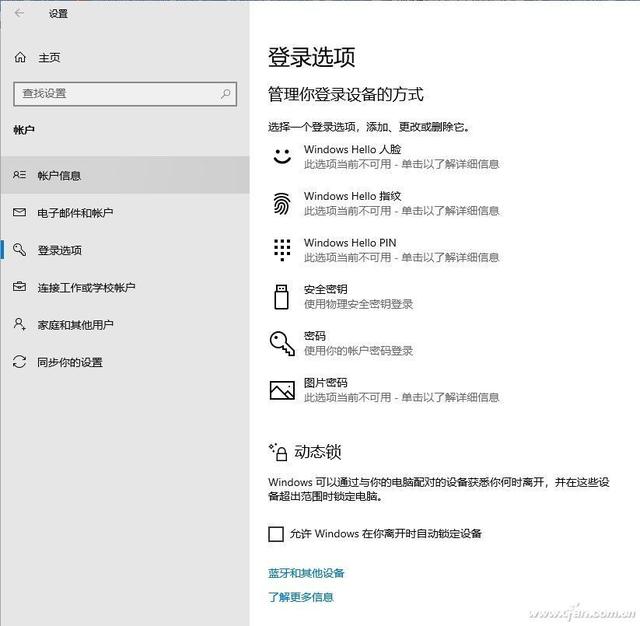
文章图片
文章图片
有时我们不得不允许其他人使用电脑 , 那就要给部分文件加密 , 目前此类软件还挺多的 , 懒得用的话 , 系统自带的方法和常用软件也可以做得不错 。比如允许别人在本机查看 , 但不希望别人拷贝的文件 , 我们可以在文件或文件夹上点击鼠标右键 , 选择“属性-高级” , 点击下方的“加密内容以便保护数据”即可 。
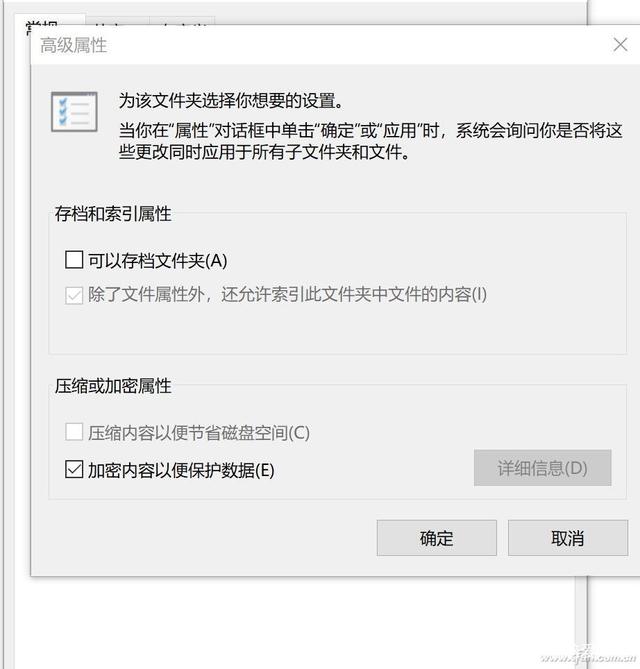
文章图片
文章图片
这里无需使用密码 , 它是靠系统的加密证书和密匙加密的 , 在本机可以随时打开 , 但拷贝到其他电脑或重装系统后就无法打开了 。因此在选择加密后会跳出的备份证书与密匙窗口 , 小编建议大家选择备份 , 以后系统重装 , 或者自己需要携带这些加密文件使用的话 , 只需导入证书和密匙即可使用 。
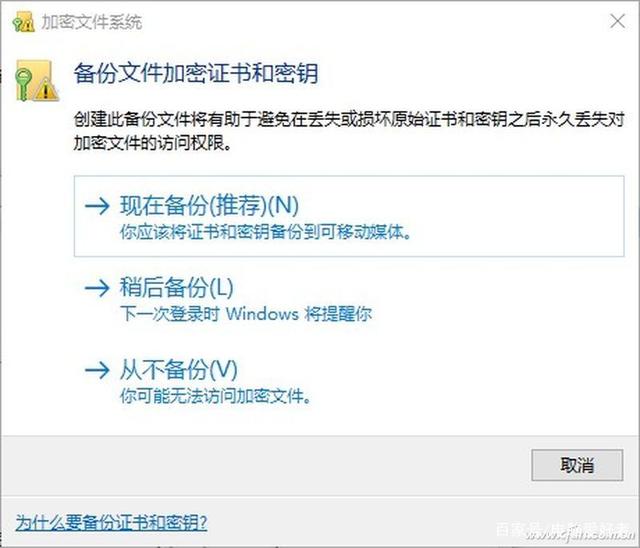
文章图片
文章图片
如果根本不希望别人看到某些文件 , 还可以采用一种更“深入”的欺骗方法 , 只需要在文件夹名后面加上.{20D04FE0-3AEA-1069-A2D8-08002B30309D}(注意{前有一个半角点符号) , 文件夹就会变成“此电脑”图标 , 而且双击后也确实是进入相应路径 , 放在桌面上完全可以乱真 。类似的名称还有网上邻居:.{208D2C60-3AEA-1069-A2D7-08002B30309D}、打印机:.{2227A280-3AEA-1069-A2DE-08002B30309D}、拔号网络:.{992CFFA0-F557-101A-88EC-00DD010CCC48}等 。
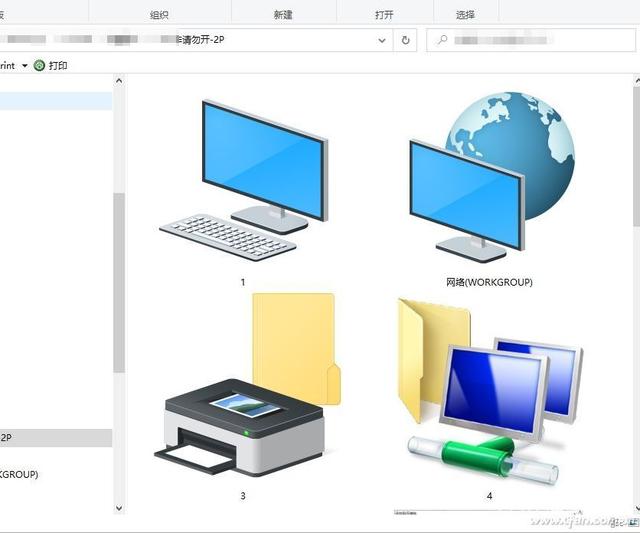
- 戴尔笔记本的质保策略
- 关于联想笔记本电脑的售后服务问题
- 电脑开机总是占用超多的cpu资源,怎么办?
- 英特尔推出“nucm15”的“准(笔记本)系统
- 电脑显卡怎么选择?
- 16英寸笔记本,臭打游戏中,哪款更轻薄?
- 电脑配件的寿命影响因素
- excel中如何自动计算选购单?
- 触控笔记本的操作体验如何选?
- 电脑屏幕清理的小技巧
