电脑多开微信怎么操作?这三种方法你试过吗
微信是我们最常用的聊天软件之一 。它承载着亲戚、朋友和同事的领导 , 整合了生活和工作 。因此 , 我们在发送朋友圈时应该仔细设置小组 。谁能看到 , 谁不能看到 , 我们必须安排清楚 。特别是从事销售的朋友 , 人数众多的客户朋友和亲朋好友混在一起 , 再怎么设置分组也很累 。那么电脑微信多开就需要下载微信多开吗?当然不是 。那么电脑怎么双开微信呢?windows和mac系统可没有应用分身的功能 。事实上 , 有很多方法可以打开更多的计算机微信 。简单的方法是以下几种方法 。无需下载任何工具即可实现更多的计算机微信开放 。下面 , 就看一下具体是怎么操作的吧 。

文章图片
文章图片
方法一、步骤
第一步 , 在电脑桌面上找到并鼠标右击微信电脑版的快捷方式 , 也就是那个logo图标 , 然后选择【属性】 , 这样在属性对话框中就会自动选择中了【目标】这一栏 , 我们复制一下即可 。
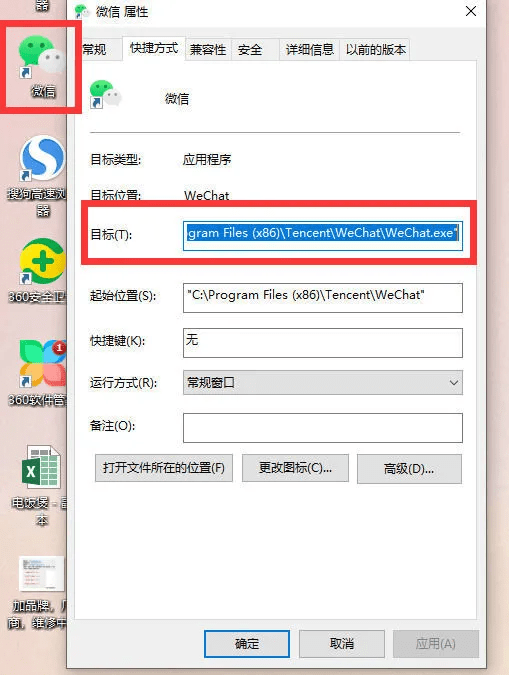
文章图片
文章图片
第二步 , 回到电脑桌面 , 鼠标右击空白处 , 新建一个【文本文档】 , 并将刚才复制内容粘贴到新建的文档中 。
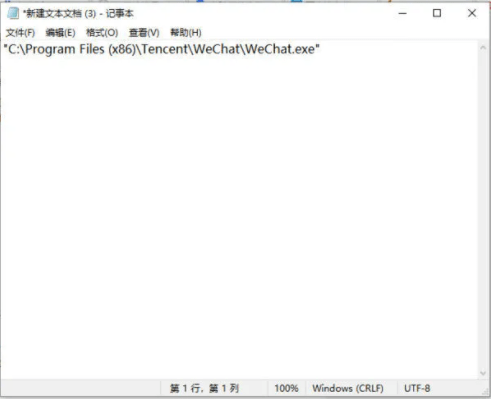
文章图片
文章图片
第三步 , 去掉这一段路径文字两端的【双引号】 , 在这段文字的开头加一个【start+空格】 , 这里注意start后面一定要有一个空格哟 。
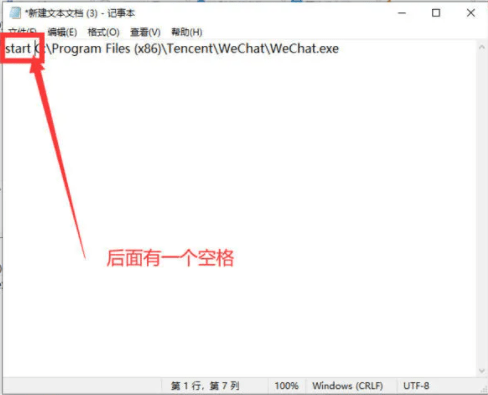
文章图片
文章图片
第四步 , 把【WeChat】这个单词放到半角也就是【英文版双引号】内 , 如下图所示 。
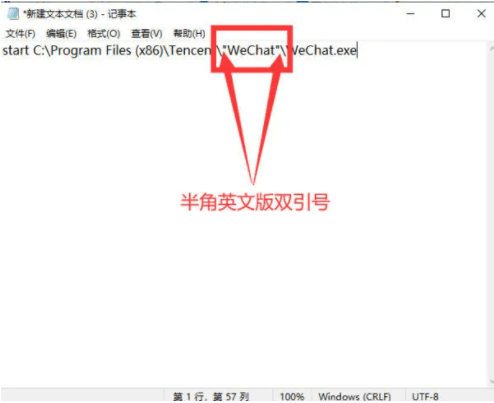
文章图片
文章图片
第五步 , 将第四步内改过的这一串数字复制 , 另起一行粘贴 , 需要开几个微信就复制几行即可 。
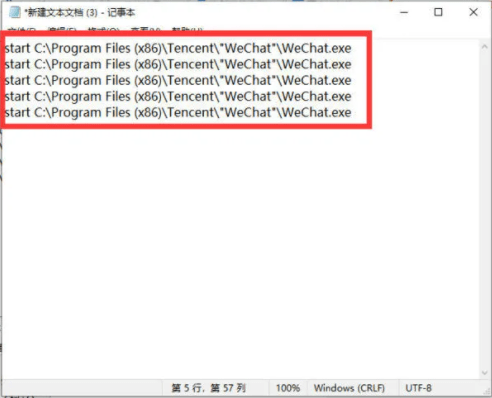
文章图片
文章图片
第六步 , 点击文档左上角的【文件】下面的【另存为】 , 然后将文件命名为【.bat】文件 , 比如小编气的名字为【微信多开.bat】 , 点击保存即可 。
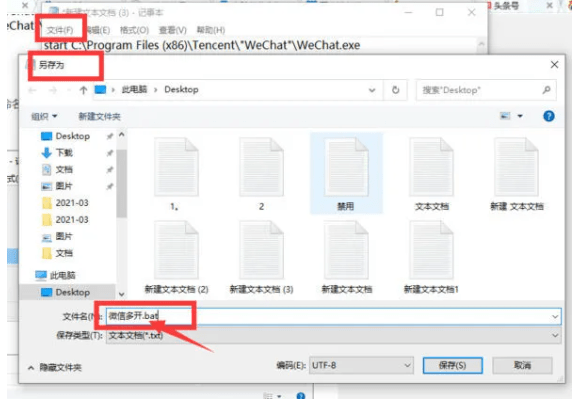
文章图片
文章图片
最后 , 点击保存 , 然后把文件后缀名改掉【.bat】 , 点击【是】拖动窗口就可以跳出好几个微信登录页面 。
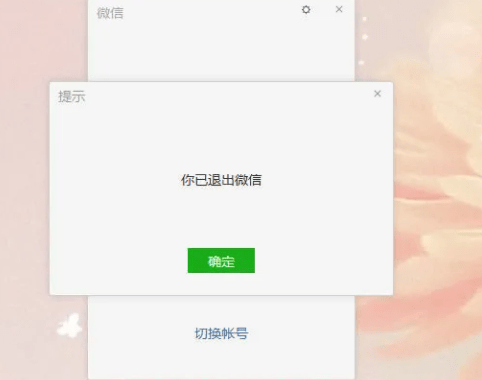
文章图片
文章图片
总结一下 , 有以下三点需要注意 。
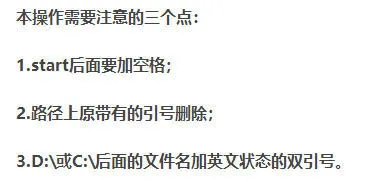
文章图片
文章图片
电脑微信多开就讲完了 , 是不是特别简单呢?想开几个微信就复制几次即可 。这真是个一劳永逸的方法 , 还简单易上手 , 大家都会了吧 。
方法二、步骤
第一步:修改电脑微信的属性修改电脑微信的属性
1、打开桌面上的微信 , 右击鼠标打开【属性】-【快捷方式】 , 复制【目标】里面的地址 。
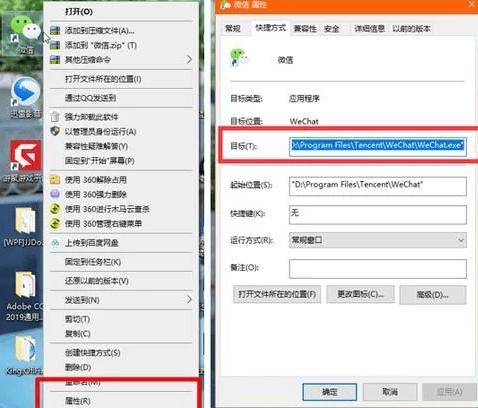
- 电脑截屏的快捷键,你知道几个?
- 16英寸高性能轻薄笔记本电脑
- 三款笔记本电脑的性价比之争
- 5499元的荣耀笔记本电脑,可实现70w性能释放
- 低功耗cpu是便携式电脑的未来
- 如何为游戏笔记本电脑选择屏幕
- realme推出5g平板电脑,售价1299元
- 笔记本电脑的thunderbolt4端口
- clevo揭开准系统游戏笔记本电脑的面纱
- 苹果曝出严重安全漏洞!涉手机、电脑、平板等产品,“可能已被用于攻击行为”...
