iPhone13怎么同步旧手机|iPhone13怎么同步旧手机 iPhone13导入数据方法
iPhone13即将发布上市,网友们开始关注iPhone13的各方面使用方法,据目前消息了解,iPhone13的配置性能都有所升级哦,那么iPhone13怎么同步旧手机?接下来一起来看看iPhone13导入数据方法吧~
一、iPhone13导入数据方法方法一:
1.打开电脑端爱思助手,将两台 iOS 设备通过数据线全部连接到电脑后,打开“工具箱 - 迁移设备数据”后点击“旧设备是苹果设备”;
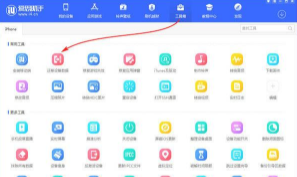
文章图片
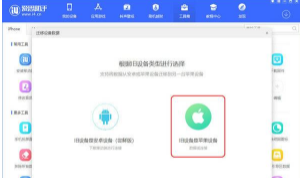
文章图片
2.插入设备后点击“切换”按钮可以调整新、旧设备顺序,调整完成后点击“下一步”;
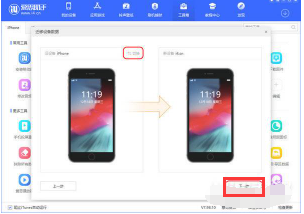
文章图片
3.勾选需要迁移的资料类型,点击“立即迁移”;
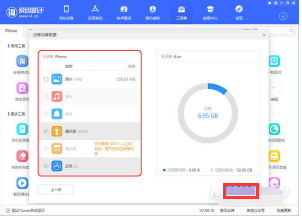
文章图片
4.之后爱思助手将自动迁移你选择的内容,中途不要断开数据线连接并等待迁移结束;转移照片时需要在“新设备”上打开 “照片处理工具”,打开后稍等片刻将会自动开始导入,转移完成所有数据后点击“确定”按钮即可 。
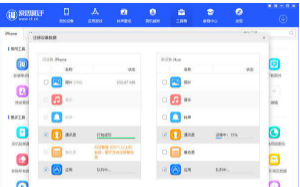
文章图片
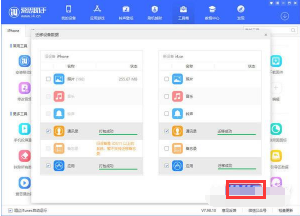
文章图片
方法二:
1、在旧的iphone手机桌面上,点击设置图标进入 。
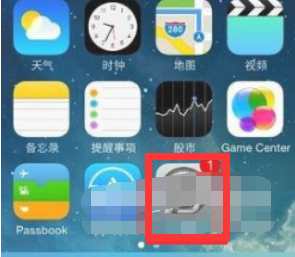
文章图片
2、进入手机设置菜单,点击当前登录帐号信息进入 。
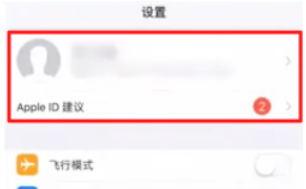
文章图片
3、进入ID设置界面,点击iCloud选项进入 。
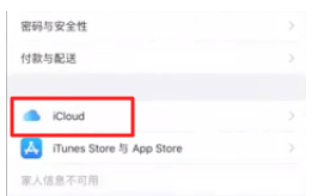
文章图片
4、点击iCloud云备份选项进入 。
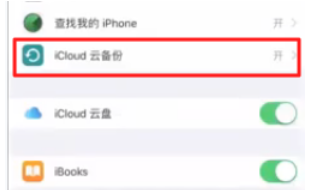
文章图片
5、在备份界面,点击立即备份完成旧手机备份等动作 。
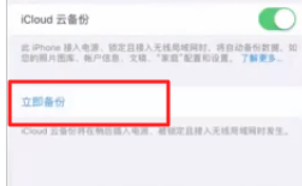
文章图片
6、在新iPhone12手机,从应用与数据界面点击从iCoud云备份恢复选项进行还原即可 。
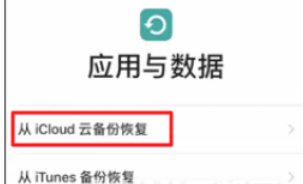
文章图片
【iPhone13怎么同步旧手机|iPhone13怎么同步旧手机 iPhone13导入数据方法】总结:以上是小编整理的iPhone13导入旧手机数据方法哦,iPhone13即将在9月14日进行正式发布,大家可以持续关注iPhone13系列的消息哦~
- 晒生活还是隐私 未成年人短视频存隐患该怎么管?
- 小红书被曝推送未成年人身体隐私 怎么管?
- 好险!国际空间站为躲垃圾急变轨 太空怎么搞卫生
- 北京地铁乞讨乱象是怎么破解的?背后有她的努力
- 刘国梁揭秘:中美选手跨国搭档参赛是怎么促成的?
- 如何辨别正规外汇行为和地下钱庄?听国家外汇局怎么说
- 《失孤》原型团圆背后:警方是怎么找到嫌犯的?
- 袁雨萱道歉佟大为是怎么回事 袁雨萱佟大为发生了什么事
- 殷世航和韩安冉的关系怎么样 连麦是什么时候
- 一年一度喜剧大赛金靖怎么复活了 金靖淘汰是哪一期
