办公小技巧:巧作圆环制作雷达式记事图表
以前 , 我们经常见到的记事图表一般都是时间轴样式的 。其实 , 如果将记事图表做成圆环雷达式 , 不但数据表达会更清晰 , 占用空间小 , 样式也更别致(图1) 。接下来 , 就让我们看看这样的图表如何来制作 。

文章图片
文章图片
1. 绘制圆环图
首先 , 要添加绘制圆环图所需要的辅助数据 。由于所绘制的圆环图各系列的大小均一致 , 所以圆环图的系列值可都设置为“1” 。在D列输入圆环图的标签值 , 即1-12月份 , 在E列输入圆环图各月份对应的系列值 , 即“1” 。接下来 , 选定D2:E13数据区域 , 切换到“插入”选项卡 , 插入圆环图表(图2) 。

文章图片
文章图片
2. 设置圆环图
右击插入的圆环图 , 选择“设置数据系列格式” , 在“系列选项”的“圆环图圆环大小”处设置为“50%”;删除图例;右击图表 , 选择“添加数据标签” , 右击图表中的数据标签 , 选择“设置数据标签格式” , 在“标签选项”的“标签包括”处 , 勾选“单元格中的值” , 在弹出的窗口中点击“↑” , 然后选择数据表中的D2:D13单元格区域 , 将“值”、“显示引导线”处的勾选去掉;分别选定圆环图表中奇数月份系列 , 在“填充与线条”选项卡下 , 设置它的填充颜色为“绿色 , 个性6” , 再分别选定偶数月份系列 , 设置它的填充颜色为“绿色 , 个性6 , 淡色40%”(当然 , 这些颜色也可根据需要自行设定);选定整个图表系列 , 设置它的线条颜色为“灰色”;再将数据标签文字的大小、颜色等进行适当的设置(图3) 。
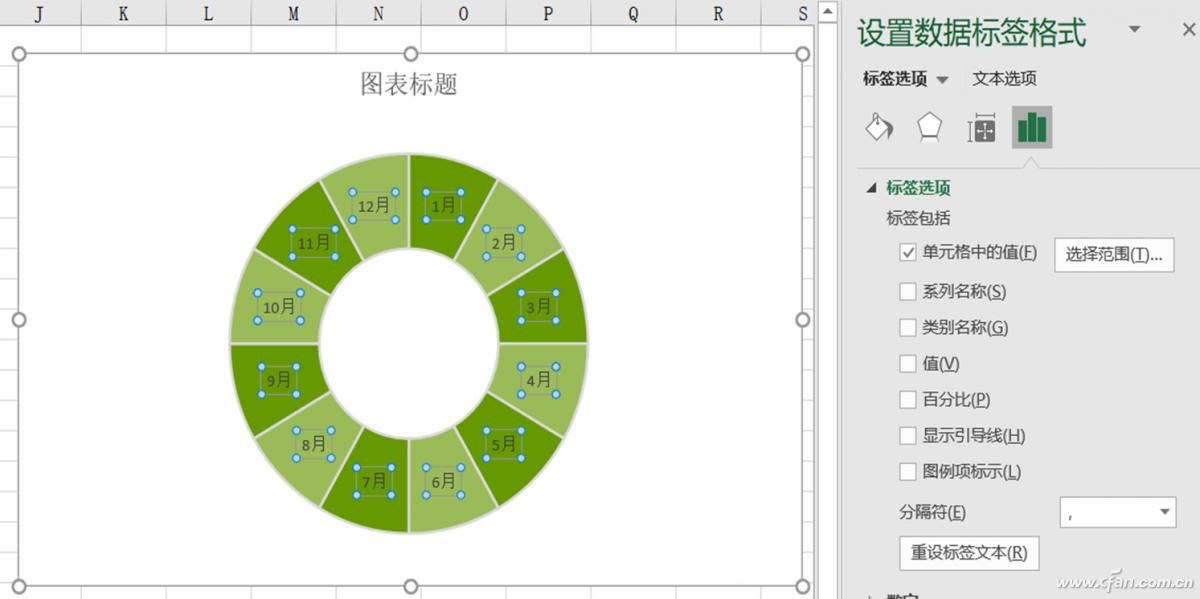
文章图片
文章图片
3. 设置标签旋转角度
这时 , 圆环图标签的角度都是一样的 , 看起来不是太美观 , 还需要对它们进行分别设置 。选定“1月”数据标签 , 在“设置数据标签格式→文本选项→文本框”选项卡中 , “自定义角度”处设置为15度 , “2月”标签的自定义角度为45度 , “3月”标签的自定义角度为75度 , 其他标签的自定义角度依此类推 。这样 , 圆环图就显得比较漂亮了(图4) 。
【办公小技巧:巧作圆环制作雷达式记事图表】

文章图片
文章图片
4. 绘制雷达图
圆环图是360度 , 平均分成12份 , 每份是30度 , 而原数据中每月最多是5人 , 即每人平均分得6度 , 所以雷达图所需要的数据就是360/6=60个数据 , 根据这个可构造出绘制雷达图所需要的数据 。以“1月”为例 , 1月份有3个人员 , 所以在I3、I4、I5中分别输入“1” , 2月份有2个人员 , 所以就在I8、I9中分别输入“1” , 依此类推;选定I2:I61 , 复制 , 选定圆环图 , 粘贴;右击图表中后插入的圆环图 , 选择“更改系列图表类型” , 在弹出窗口的“系列2”处选择“带数据标记的雷达图”(图5) 。

文章图片
文章图片
分别选定雷达图的标签、坐标轴、网格线 , 将其删除;选定雷达图 , 在“设置数据系列格式→填充与线条→线条”选项卡中 , “线条”处选择“无线条”;在“标记”选项卡 , “标记选项”下选择“内置” , 大小设置为“10” , 填充色根据需要进行设置(图6) 。
- 三星exynos2200面世:超大核+3颗大核+4颗小核
- 年货节小趋势:重庆消费者钟爱零食及礼盒
- 我的世界大闹天宫龙宫怎么玩(我的世界大闹天宫龙宫打法技巧一览)
- 迷雾侦探支线酒窖怎么玩(迷雾侦探支线酒窖通关技巧分享)
- 小米智能设备再次荣获国际安全认证 理论与实践并行物联网安全迈向新征程
- 小米11tpro印度首销:支持120w超级闪充
- 复苏的魔女守护装备8怎么玩(复苏的魔女守护装备8打法技巧分享)
- 原神无尽骤战高分打法是什么(原神无尽骤战玩法技巧分享)
- 钢琴陪练app排行榜上的小马AI陪练怎么样
- 支付宝小程序收藏动态在哪看:具体的使用方法查看
