这7个超实用的Excel操作技巧

文章图片
文章图片
说起Excel , 相信老师们在日常办公中基本都用到过 , 但是对于Excel的使用技巧 , 老师们也都用到过多少呢?
尽管Excel已经诞生三十多年了 , 现在全球仍有7.5亿忠实用户 , 而Excel的风靡主要还需要归功于它自带强大的数据处理功能 , 会一些简单使用技巧的人都知道 , Excel的数据处理 , 比如简单的求和、平均值、排序等等功能 , 如果没有Excel的存在 , 这些工作常常会需要花费大量的时间去完成 , 而它的存在 , 大大提升了老师们的工作效率!
除此之外 , 懂一点编程技术的老师来说 , Excel的功能会更加多样;Excel作为全世界最流行的编程语言之一 。自从微软引入了LAMBDA定义函数后 , Excel已经可以实现编程语言的算法 , 因此它是具备图灵完备性的 , 和JavaScript、Java、Python一样 。
虽然Excel对小规模数据场景来说是刚需利器 , 但它面对大数据时就会有些力不从心 。
我们知道一张Excel表最多能显示1048576行和16384列 , 处理一张几十万行的表可能就会有些卡顿 , 当然你可以使用VBA进行数据处理 , 也可以使用Python来操作Excel 。
今天介绍几个老师们办公中常常会用到的实用函数 , 学会这几个 , 提升几天的工作效率不在话下 , 一起学起来吧!
1、COUNT计算数值个数
语法:=Count(value1,value2)
统计的是含数值型数字的单元格的个数 。点击任意空白单元格 , 输入“=Count(A1:G9)” , 按下回车键即可 。
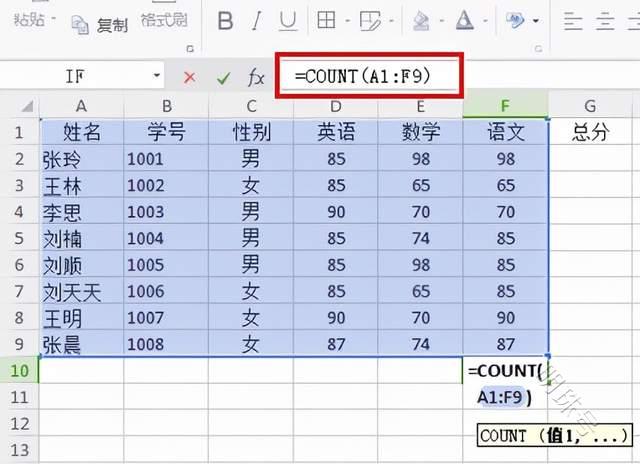
文章图片
文章图片
2、SUM求和
语法:=SUM(value1,value2)
计算数据总和 。在单元格G2处输入“=SUM(D2:F2)” , 点击Enter键完成作业 。
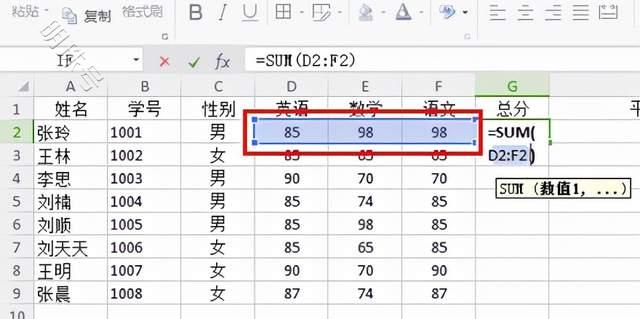
文章图片
文章图片
3、AVERAGE平均数
语法:=AVERAGE(value1,value2)
计算多数值之间的平均数 。在H2单元格内输入:“=AVERAGE(D2:F2)” , 点击回车键完成三门课程的平均数求值 。
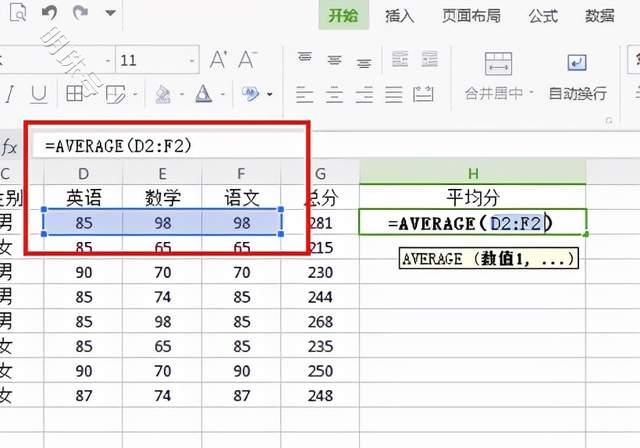
文章图片
文章图片
4、ROUND四舍五入
语法:=ROUND(value1,小数位数)
完成小数位数的选择 。在I2单元格内输入:“==ROUND(H2,0)” , 小数位数为零 , 回车就可以看到一个整数值了 。
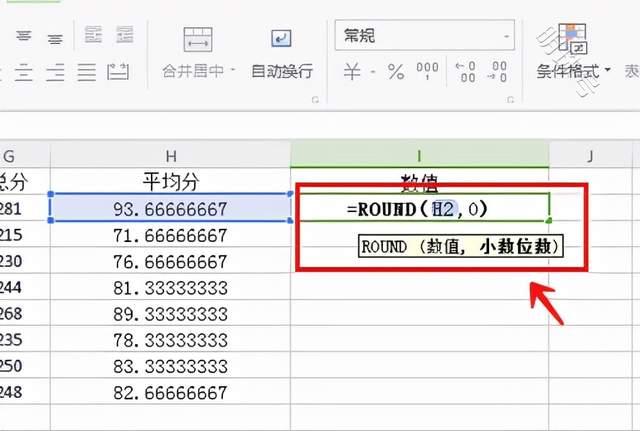
文章图片
文章图片
5、MIN最小值
语法:=ROUND(value1,value2)
查找数据表中的最小数值 。选择任意的空白单元格 , 输入“=MIN(D2:F9)” , 就可以得到最小数值了 。
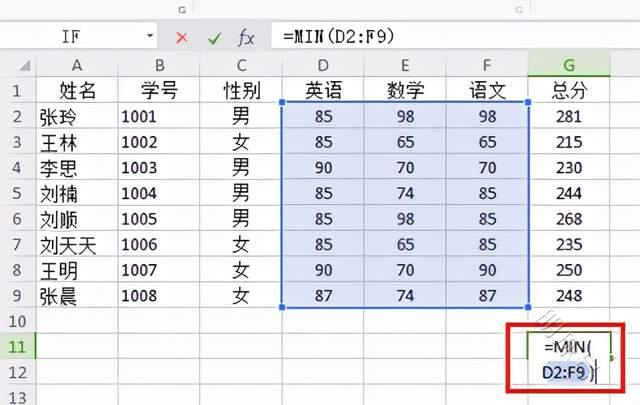
文章图片
文章图片
6、MAX最大值
语法:=MAX(value1,value2)
查找数据表中的最大数值 。在任意空白单元格内输入“=MAX(D2:F9)” , 点击回车键 。

文章图片
文章图片
7、IF条件函数
语法:=IF(logical_test,[value_if_true],[value_if_false])
判断条件满足与否 。如下图 , 在插入函数的对话框中选择IF函数 , 弹出函数参数对话框 , 在测试条件中输入“G2>=250” , 真值为“优秀” , 假值为“良好” , 点击确定就可以评定学生学生成绩的等级了 。
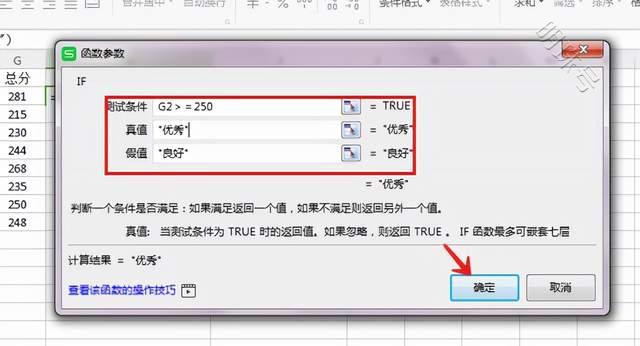
- 这个“CT室”,可以到处跑
- 就在周日,济南这家大型购物商场,有大优惠
- “集五福”玩出新高度,云宠宝的这波黑科技营销,直接天花板了!
- 为啥不能快点拿到执行款?你可能犯了申请强制执行的这些错误!
- 燃气灶如何节能省气?这几个小妙招你一定要知道
- 听说,这里将会有超大福利……
- 顾客定制4150度眼镜成品惊人 网友:这不是泳镜吗?
- 怎么回事?行程卡上出现了这个特殊的标记!还能出行吗
- 雇主雇员,这样“双赢”
- 上市企业“海选”数字转型解决方案,这条“开放式创新”的路走对了
