在工作中,会要求我们熟练的掌握办公软件,EXcel就是其中之一,我们经常利用Excel汇总数据,还可以求数据的标准差 。那么Excel标准差怎么计算?想知道的话就继续往下看吧,相信你一定会有所收获 。

文章插图
文章插图
方法一:编辑STDEV函数公式
【excel标准差怎么算?这两招你一定要知道】1、首先,我们在Excel里选中一个的空白单元格,这里我们选择A11 。然后在Excel界面中的插入函数栏中输入“STDEV”然后点击页面中的STDEV函数就可以了 。
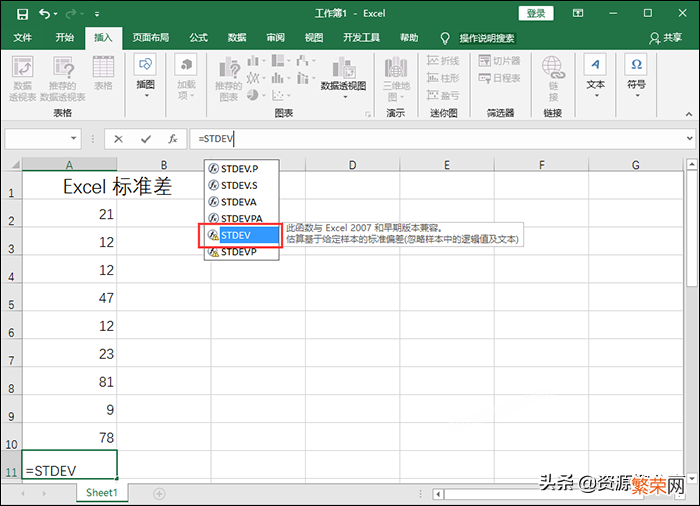
文章插图
文章插图
2、然后选中Excel表格中需要求标准差的单元格区域,我们选择表格中A2:A10区域的单元格 。
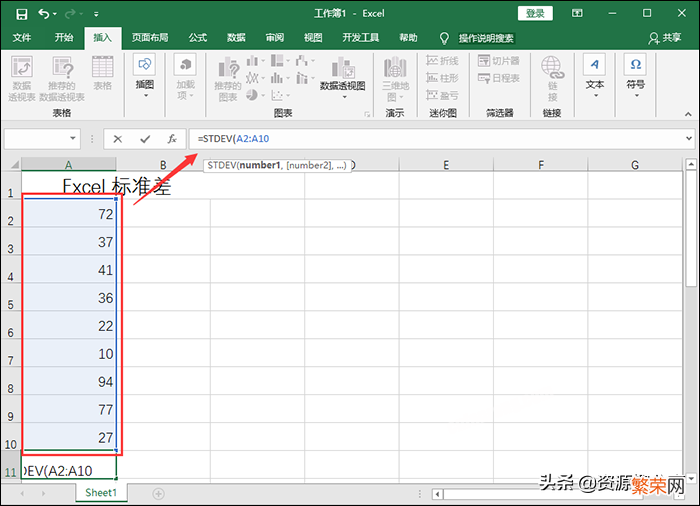
文章插图
文章插图
3、接着将函数公式补充为“=STDEV(A2:A10)”,然后点击回车就可以了 。这组数据的标准差会直接显示在单元格A11中 。

文章插图
文章插图
方法二:插入STDEVP函数
1、首先我们要在Excel表格中选中一个单元格 , 这里我们选择A11 。然后点击Excel开始界面中的“Σ”旁边的小三角 。然后点击菜单栏中的“其他函数”就可以了 。
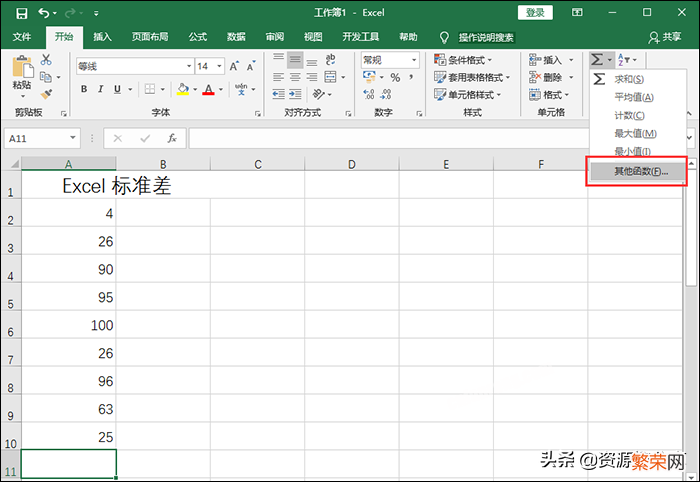
文章插图
文章插图
2、接着在“插入函数”界面中,设置“或选择类型”为“全部” 。然后点击STDEVP,最后点击“确定”就可以了 。
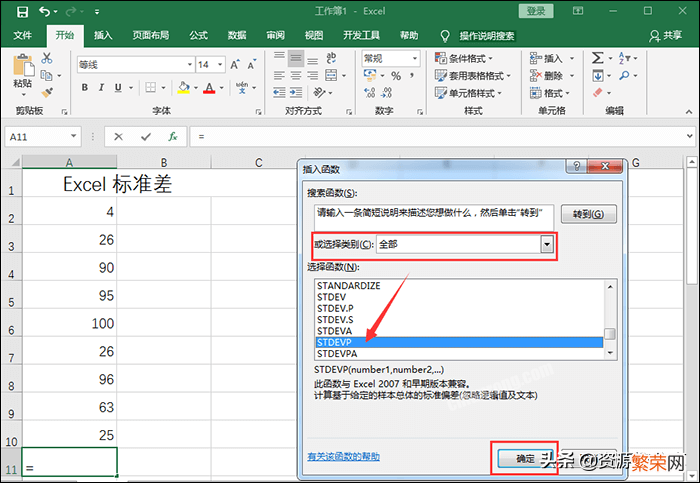
文章插图
文章插图
3、然后在“函数参数”的Number1中输入表格中需要求标准差的区域 , 这里我们输入A2:A10 。然后点击“确定”就可以了 。数据标准差会直接显示在单元格A11中 。
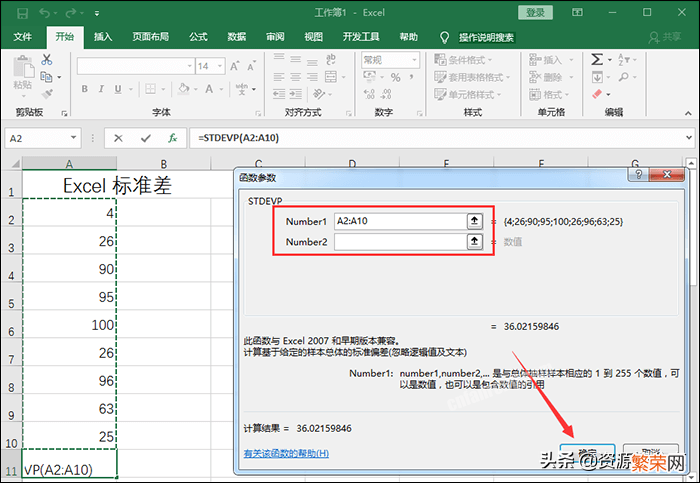
文章插图
文章插图
以上就是求Excel标准差的方法啦 , 小伙伴们看完是不是觉得收获很多呢?以后在遇到Excel计算标准差的问题,在也不用担心自己不会做啦 。
- 衣柜发霉应该怎么处理,多长时间可以去除霉味
- 新床单硬是怎么回事,床单怎样才能变软
- 出生证明丢了怎么办怎么补办?家长要备好这些材料
- 海鲈鱼买回来怎么存放 超市买的海鲈鱼保存方法
- 电脑安装系统的详细流程 软件安装包怎么安装到电脑上
- 大肚子怎么减?教你这6个方法,快速消除脂肪
- 打呼噜怎么办,整夜打呼噜是病吗
- 分析受众的四个维度 受众定位分析怎么写
- 菠萝蜜怎么剥?水果大姐教你一招剥完
- Apple Watch恢复出厂设置方法 苹果手表怎么还原
