Mac电脑如果有太多无用的应用程序,很有可能会拖垮Mac系统的运行速度 。因此,卸载电脑中无用的软件是优化Mac系统运行速度的最佳方式之一 。本次 , 哇哦为大家带来了再Mac上卸载软件的几个方法,有需要的就接着往下看吧 。
1.使用垃圾箱卸载Mac 上的软件
【MAC怎么卸载软件?分享Mac上卸载软件的几个方法】在 Mac 上卸载软件的最简单方法之一是将其从应用程序文件夹拖到 Dock 中的废纸篓 。然后右键单击垃圾箱图标并选择清空垃圾箱 。
在Mac 上打开一个新的 Finder 窗口 。您可以通过单击 Dock 中的半灰半蓝脸图标来执行此操作 。
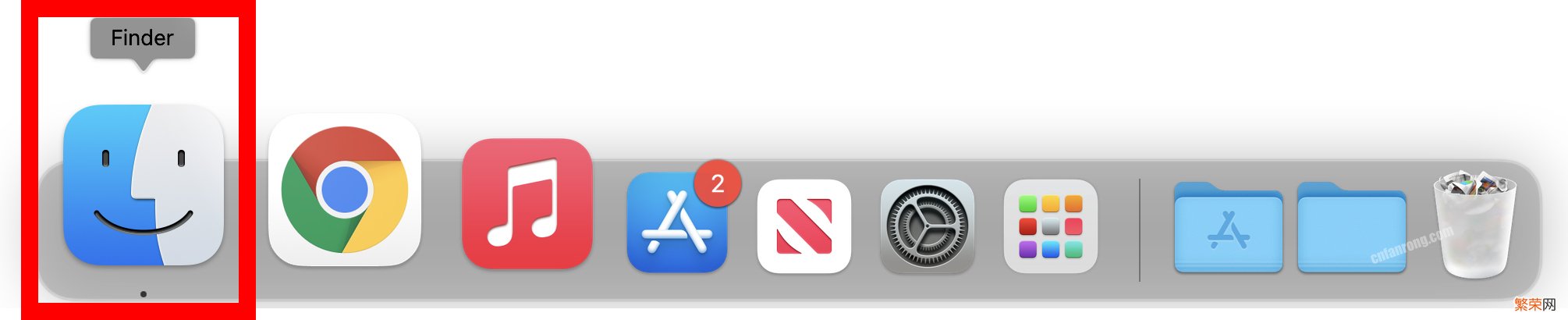
文章插图
文章插图
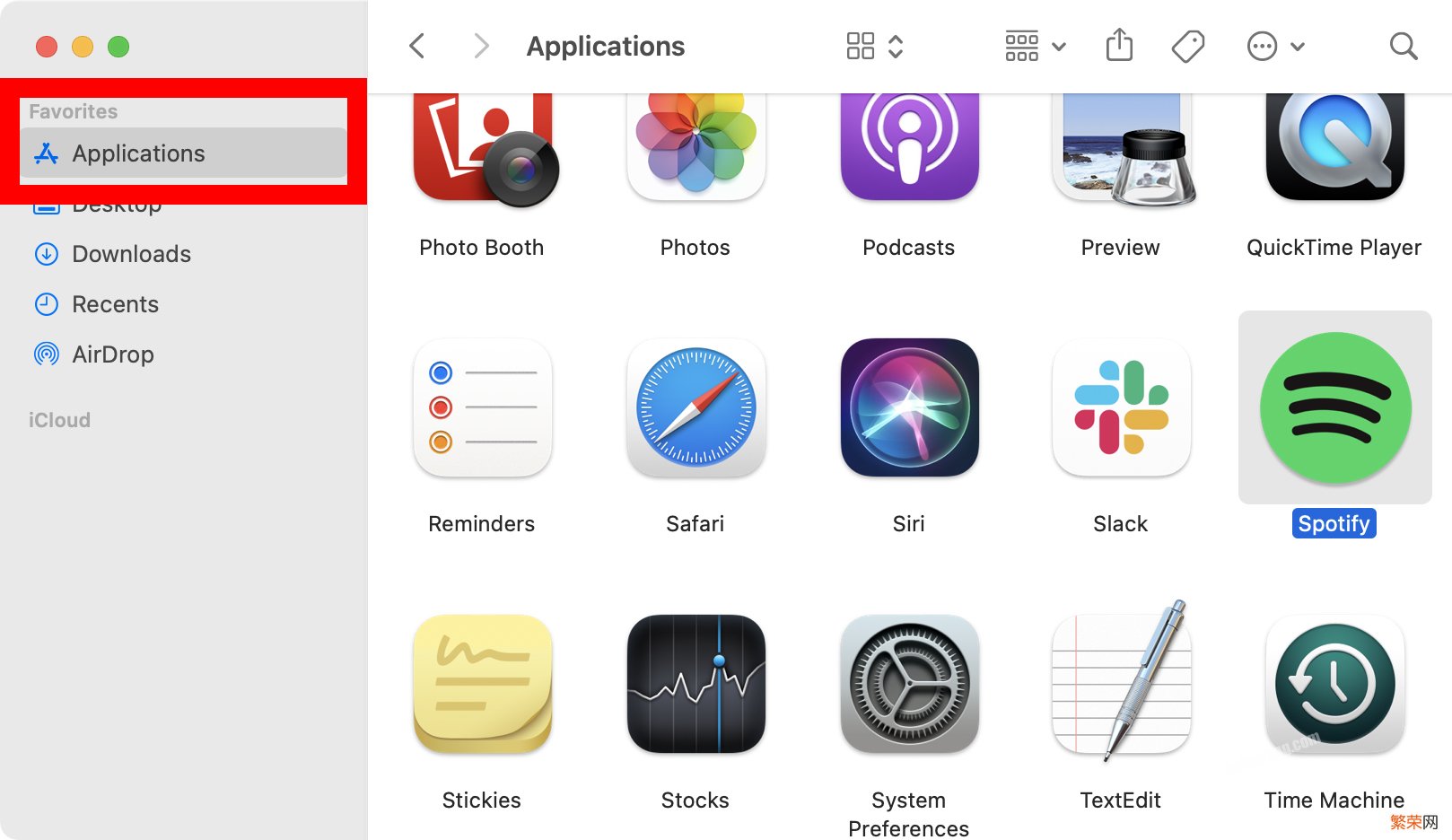
文章插图
文章插图
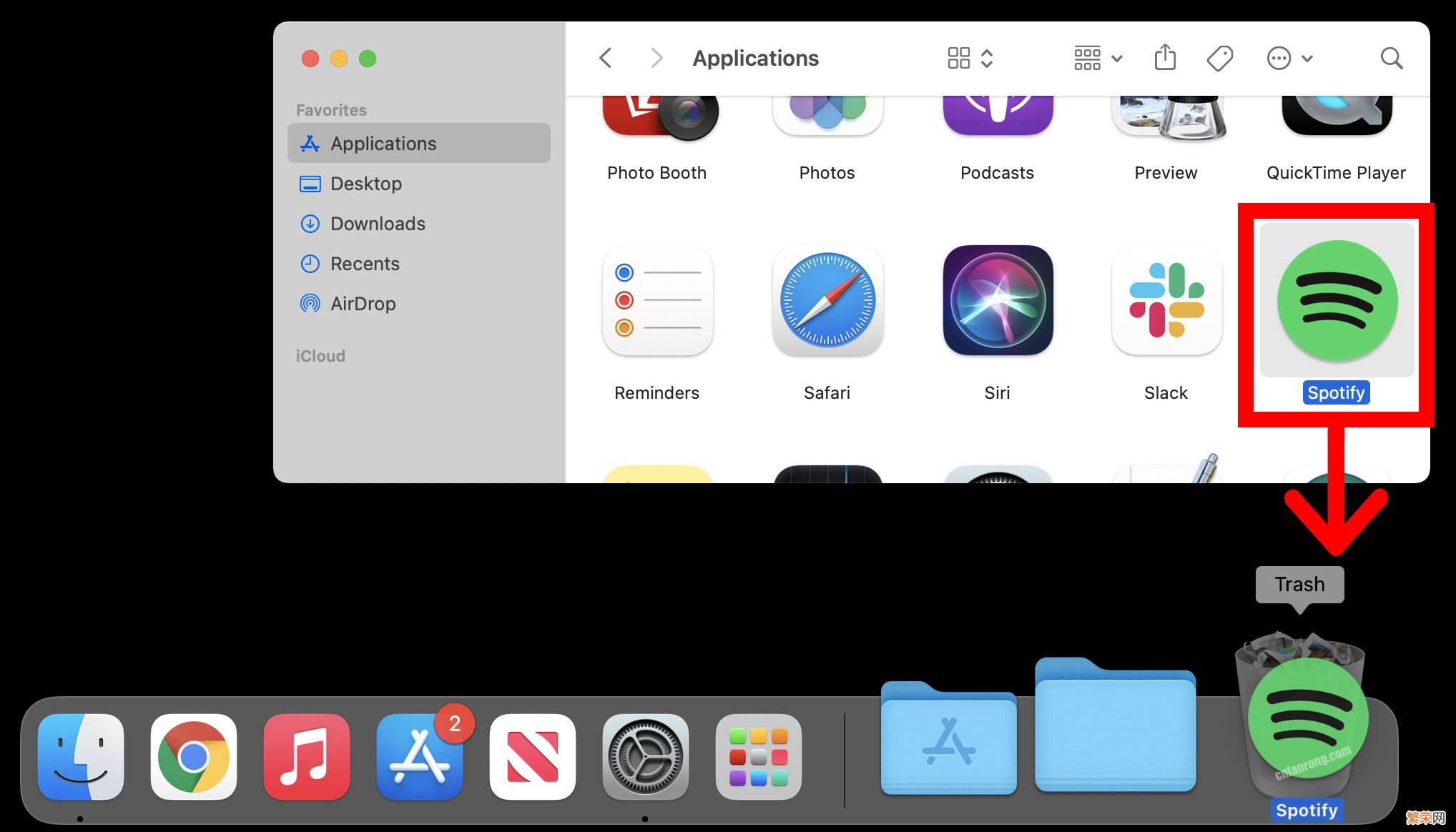
文章插图
文章插图
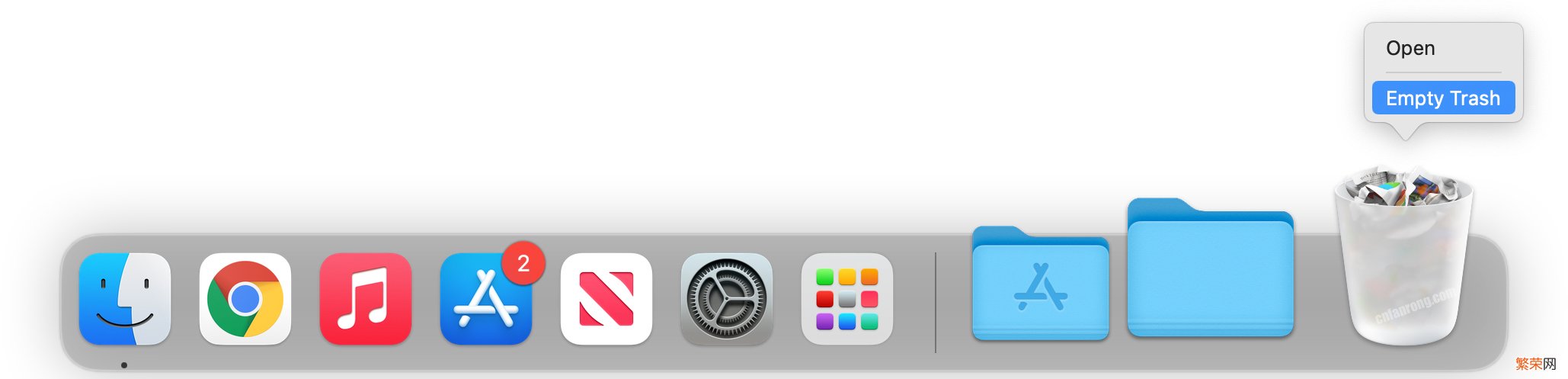
文章插图
文章插图

文章插图
文章插图
如果您想完全卸载 Mac 上的应用程序,包括任何残留文件,您可以使用第三方卸载程序 , 例如cleanmymac软件 。只需下载、安装并启动该应用程序 。单击左边侧边栏中的卸载器选项,点击”查看全部程序“找到需要卸载的程序并勾选单击卸载即可 。
这个办法还以帮助你批量卸载Mac电脑中的无效软件,减去你挨个挨个卸载软件的麻烦 。
在这里获取cleanmymac
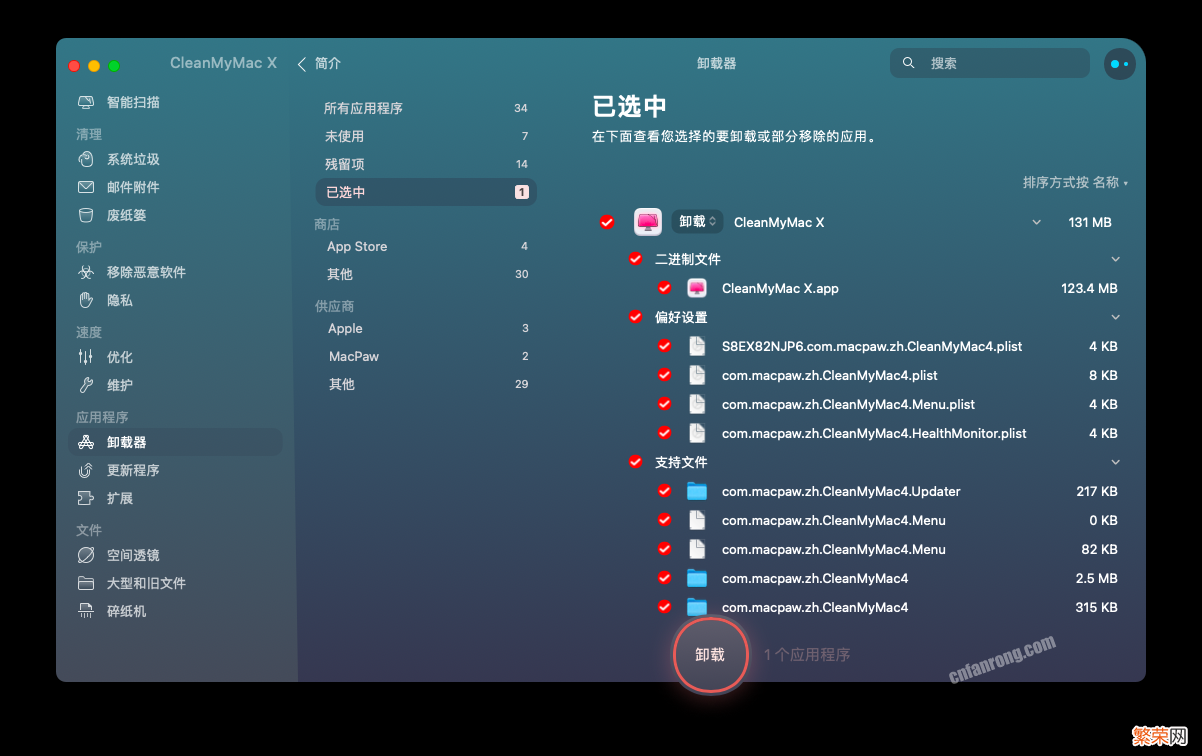
文章插图
文章插图
一些应用程序会带有自己的卸载程序 。建议您使用应用程序附带的卸载工具 , 使卸载过程更安全 。
- 打开 Finder 窗口 。您还可以通过单击桌面并按 Command + N 键来打开一个新的 Finder 窗口 。
- 单击左侧边栏中的应用程序 。
- 打开要卸载的应用程序的文件夹 。如果应用程序不在文件夹中,则它可能没有卸载程序 。
- 双击应用程序的卸载工具 。
- 按照说明删除应用程序 。
如果你要卸载从 App Store 下载的应用程序,请打开应用程序文件夹中的Launchpad 应用程序 。然后单击并按住要卸载的应用程序 。最后,单击出现的“X”并选择删除以确认 。
如果您在 Dock 中没有看到Launchpad 选项,我们还有可以按键盘上的F4调出Launchpad 程序或在触控板上使用拇指和三指捏手势 。
然后找到要卸载的应用程序 。
接下来,单击并按住应用程序图标 。几秒钟后,图标会开始抖动,左上角会出现一个 X 。
然后点击出现的“X” 。

文章插图
文章插图
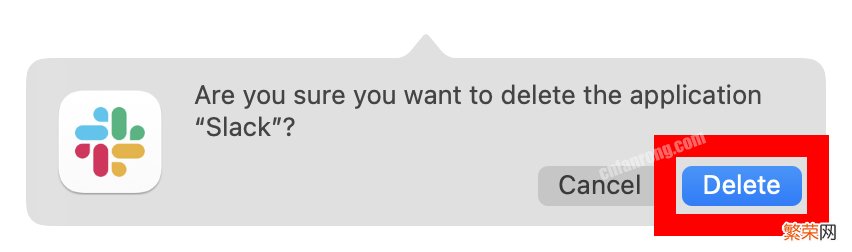
文章插图
文章插图
- 汽车千斤顶怎么用?手把手演示正确用法,附详细图解
- 衣服染色去除小窍门 衣服染色怎么洗掉妙招
- 西红柿治疗雀斑有用吗,雀斑是怎么形成的
- 怎么煮饺子好吃,煮饺子居然也有妙招
- 鼓励孩子的12句良言 家长寄语怎么写?鼓励孩子的话简短
- 夏季多发感冒咳嗽,饮食上怎么注意?
- 空气炸锅使用方法 空气炸锅怎么用
- 手机发烫建议关闭三个功能 苹果手机容易发烫怎么办
- pdf怎么转换成word?分享PDF转Word的3个小方法
- 清蒸鱼怎么做才好吃?清蒸几分钟是关键?
