许多人使用电脑的过程中总是有个不好的习惯,就是将文件随意保存在桌面上,这种操作是容易导致数据丢失的,那么电脑桌面数据丢失怎么找回来?下面我们一起来了解下吧!
方法一、撤销键和回收站恢复
如果是将电脑桌面文件误删除了,第一时间可以按ctrl+z撤回操作即可恢复,或者到回收站中进行恢复文件,打开回收站中找到需要的 文件点击“还原”,文件就会重新出现在电脑桌面上 。
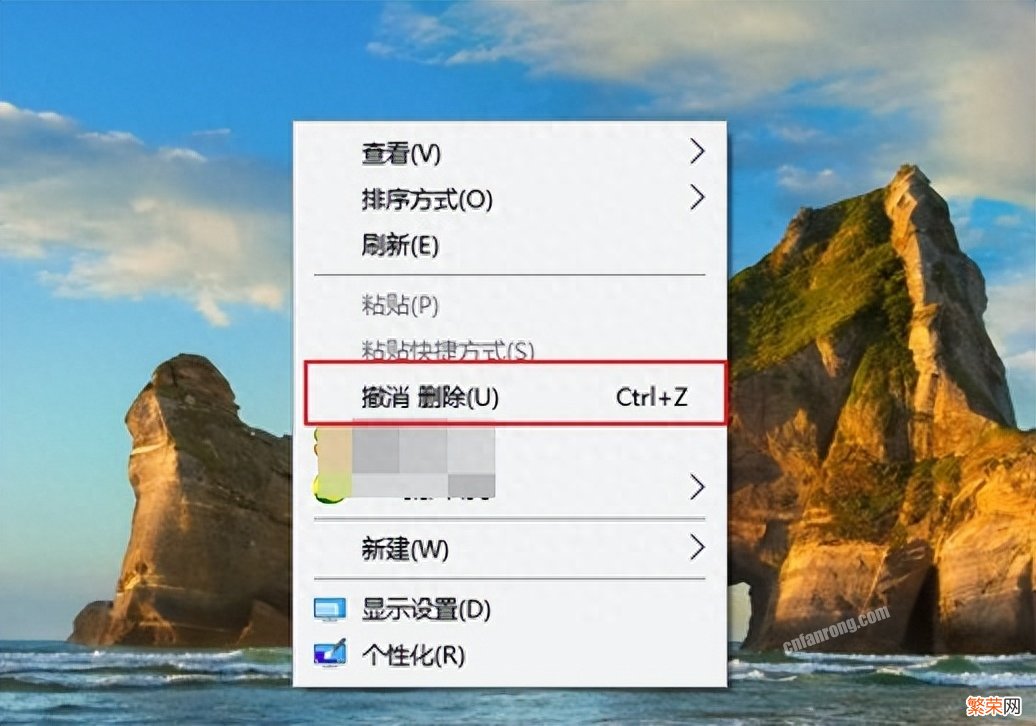
文章插图
文章插图
方法二、数据恢复软件进行恢复
如果回收站中没有文件已经完全删除了,那么这种情况下恢复电脑桌面文件就有一定的难度,好在有云骑士数据恢复软件,使用它能够帮助您找回电脑桌面丢失文件,前提是数据没有被覆盖掉 。
数据恢复软件具体操作步骤:
在电脑中下载安装好云骑士数据恢复软件,因为是电脑桌面文件丢失,因此,软件较好不要装在C盘中,也不要对C盘进行任何读写操作,以免覆盖丢失的数据 , 造成再难恢复的悲剧 。
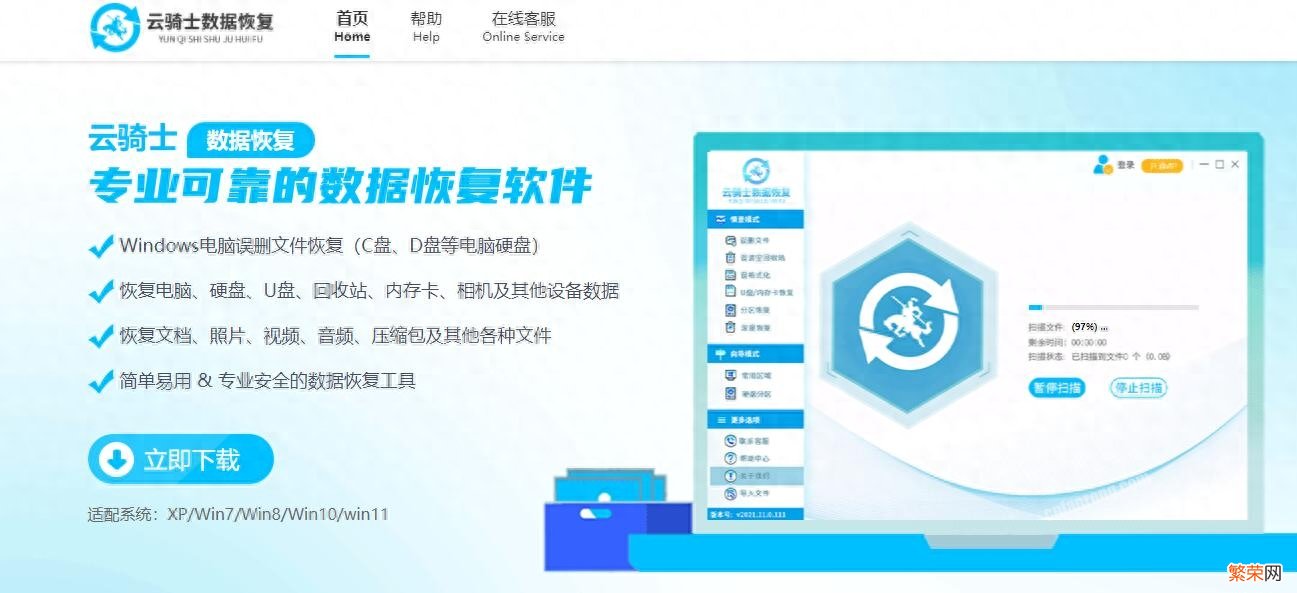
文章插图
文章插图
接着打开云骑士数据恢复,在【场景模式】下选择【误删除文件】 。
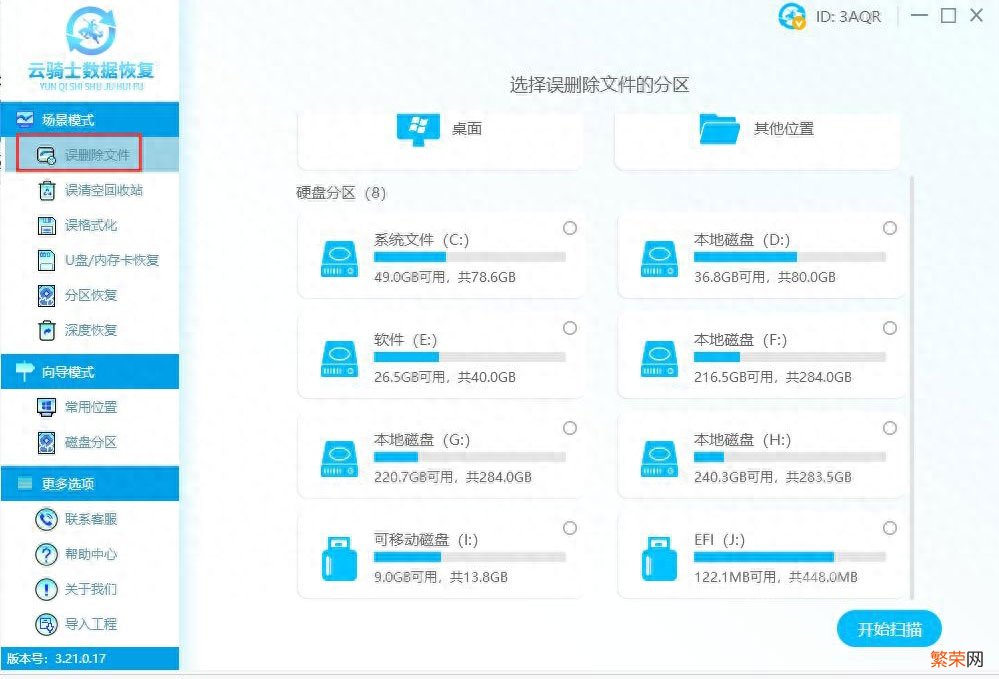
文章插图
文章插图
根据需要选择丢失文件的分区,这里选择【c盘】,完成后点击【开始扫描】 。
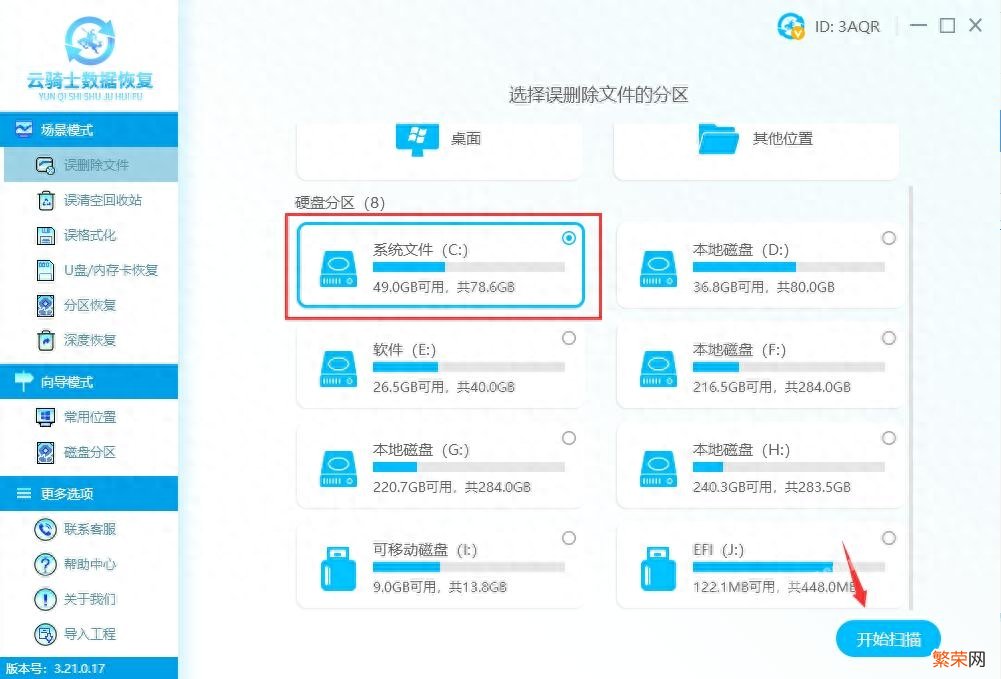
文章插图
文章插图
系统开始扫描文件,安心等待即可,无需手动操作 。
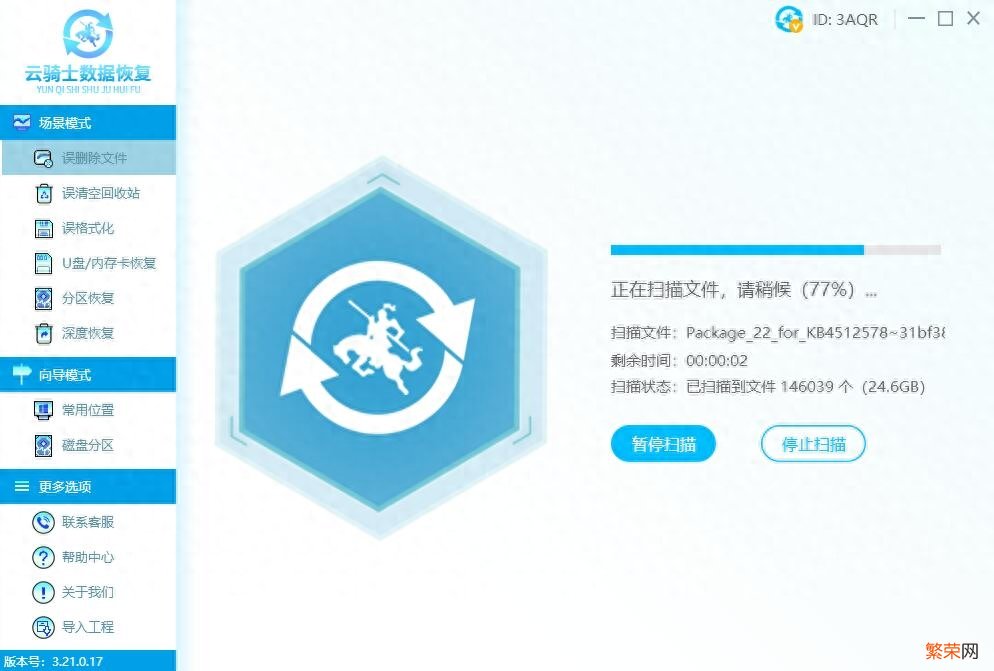
文章插图
文章插图
扫描完成后,可以根据文件类型、路径、已删除三种形式进行选择,或者点击预览模式查看文件,以确保文件恢复的准确性,接着把需要恢复的文件勾选上,然后点击右下角的【立即恢复】按钮 。
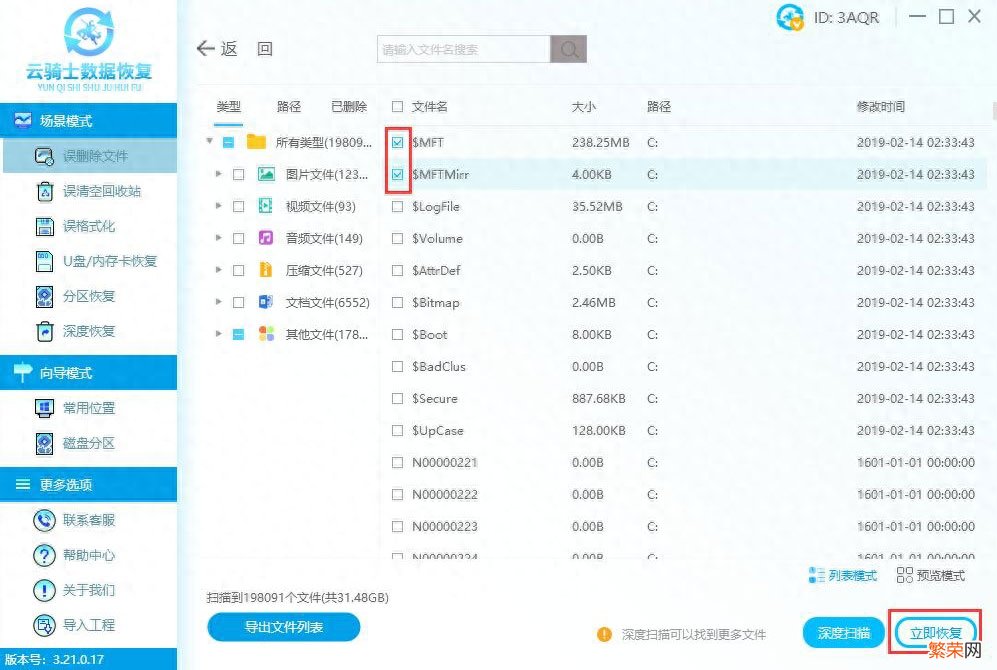
文章插图
文章插图
这里恢复的数据必须另存到其他盘中,避免前后数据被二次覆盖破坏 。
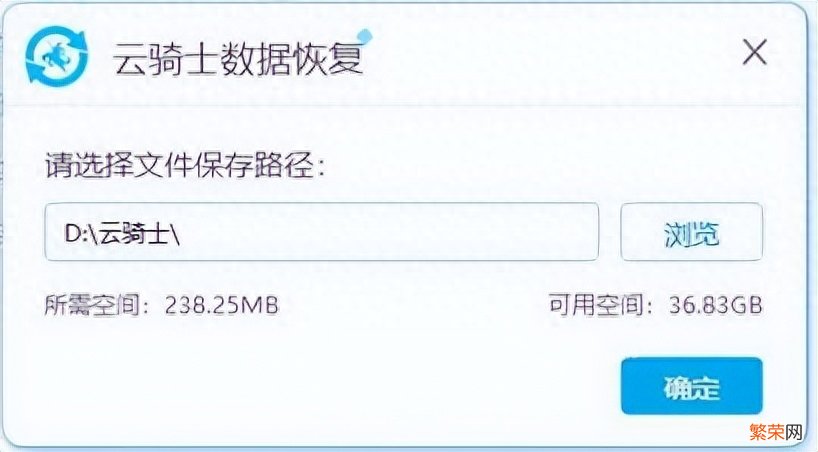
文章插图
文章插图
开始恢复和导出数据,全程无需任何手动操作 。
数据恢复成功 , 点击确定或者查看即可 。
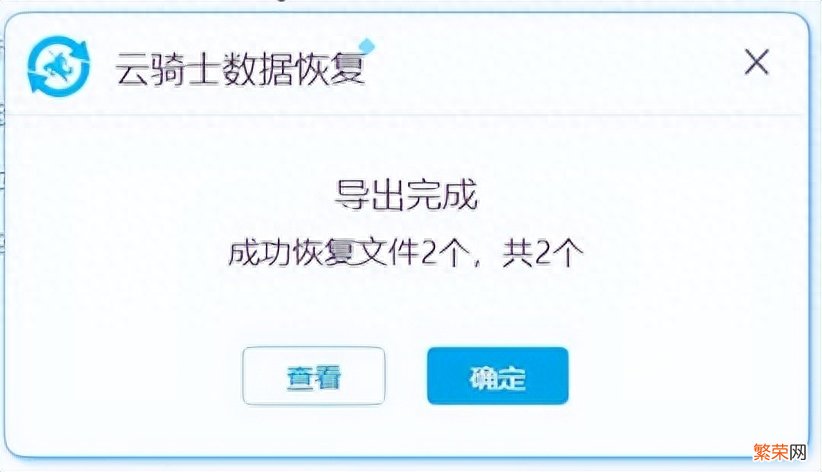
文章插图
文章插图
【电脑桌面数据丢失找回方法 电脑桌面数据丢失怎么恢复】以上就是电脑桌面数据恢复方法了,平时尽量不要将重要文件放置在桌面 , 以免各种原因导致数据丢失(如重装系统),可以将文件放置在d盘、f盘等磁盘中,然后使用快捷方式放置在桌面进行查看和操作 。
- 办公笔记本电脑排名前十名 办公用笔记本电脑推荐
- 笔记本电脑触摸板使用小技巧 笔记本电脑触摸板怎么拖动
- 2023最建议买的电脑 商务本推荐2023性价比最高
- 6种返回Windows桌面的技巧 电脑返回桌面键盘快捷键是什么
- 电脑连不上无线网络解决方法 笔记本连接不上wifi怎么办
- 台式电脑连wifi操作流程 win7怎么连接wifi台式
- 桌面显卡天梯图2023年最新 显卡排行榜2023天梯图
- 电脑上切换输入法切换教学 电脑输入法怎么切换
- 电脑自带的快速截图方法 电脑全屏截图按什么键
- 电脑截图方法大全 笔记本电脑如何截图快捷键
