在尝试过众多手机抠图APP后,抠图效果最好的还是Snapseed软件,不过前提是你在抠图时,得会这两个抠图小技巧才行,不然就体现不出Snapseed抠图的强大了 。
如下图,本次专门找了一张比较难扣的复杂人物来演示,重在学习技巧与方法,以后遇到再难的图片也能轻松搞定 。
效果图:

文章插图
文章插图
原图1:

文章插图
文章插图
原图2:

文章插图
文章插图
相信很多朋友都知道用Snapseed抠图的大致步骤了,但为了让不熟悉的朋友也可以从零轻松学会,所以就从零讲解 , 一步一步循环渐进的讲解 。本篇教程从素材到抠图一共分为3大步骤:合成、精细抠图、自动调色 。
一、合成图片1、首先打开APP,然后点击+号添加背景素材 。初始打开图片时默认在样式编辑菜单 , 单击下样式即可关闭样式编辑界面 。
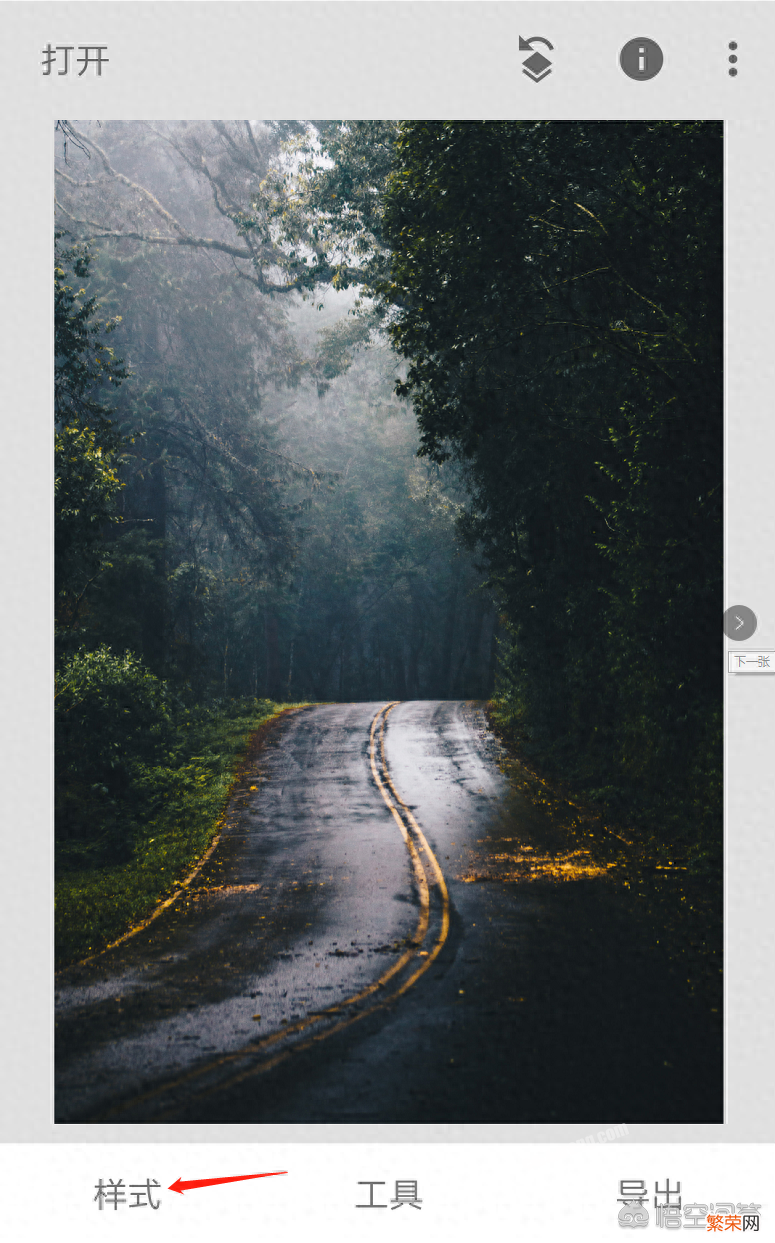
文章插图
文章插图
2、然后点击工具向下滑动,找到我们常用的抠图双重曝光工具打开进行添加人物素材图片 。
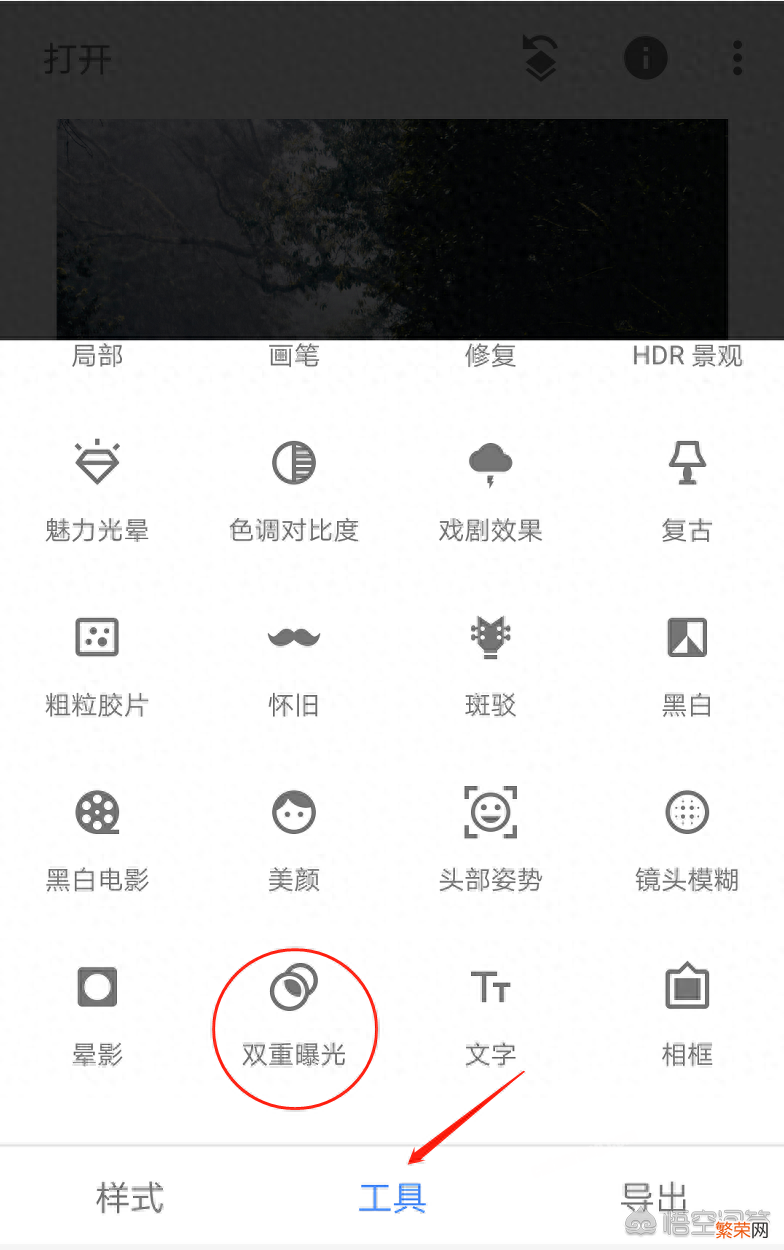
文章插图
文章插图
3、如下图双重重曝光界面里 , 工具1为添加素材图片,2则是添加的素材图片与现在打开的素材图片的混合模式,一般使用默认的混合模式即可 。3则是添加的素材图片的不透明度,默认为50半透明效果 。
首先点击+号添加人物素材图片 。
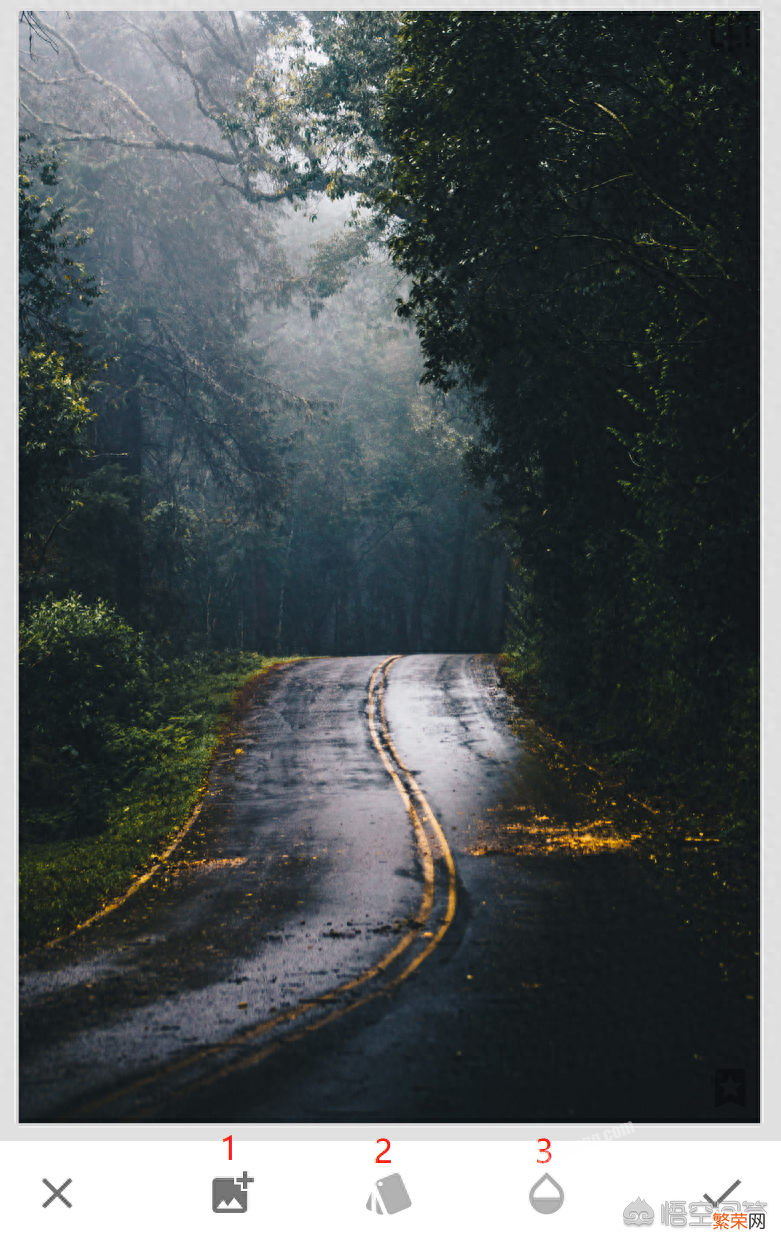
文章插图
文章插图
4、添加人物素材图片后,默认为不透明度50,原图与素材图片都能看到 。然后根据人物合成背景,调节人物素材的位置,大小 。不过这里比较符合实际场景,所以就没有对位置大小进行调整 。不过当我们在抠图时就要注意了,对应背景与人物实际大小,对人物进行调整位置与大小,用大拇指与食指在屏幕上滑动即可对人物进行调节 。

文章插图
文章插图
5、将人物位置与大小调整至符合实际场景时,然后点击第3个不透明度工具,将不透明设置为100全部显示人物素材 , 然后点击√确定回到主界面 。

文章插图
文章插图
6、回到主界面后点击下图右上角的图标,然后选择查看修改内容工具 。

文章插图
文章插图
7、查看修改内容工具则是查看所有操作过的步骤 , 然后再次进行编辑 。到现在为止,只使用到了双重曝光工具,所以只有一个记录 。点击双重曝光工具的小导向箭头,红色圈为重新编辑双重曝光,绿色的则是删除键,可以将此步骤删除 。这里我们选择中间的画笔工具,进入类似PS的图层蒙版工具,然后用手指去对图片进行涂抹进行抠图 。

文章插图
文章插图
8、如下图双重曝光的3个主要工具 。1:则代表翻转图片,将背景素材与原图位置进行对调,默认就好 。2:当双重曝光数值为100时,去涂抹则100%显示人物素材,当为50时则半透明显示人物素材与背景,当为0时则不显示人物素材 。3:则为涂抹编辑区域,与PS的快速蒙版编辑工能类似 。
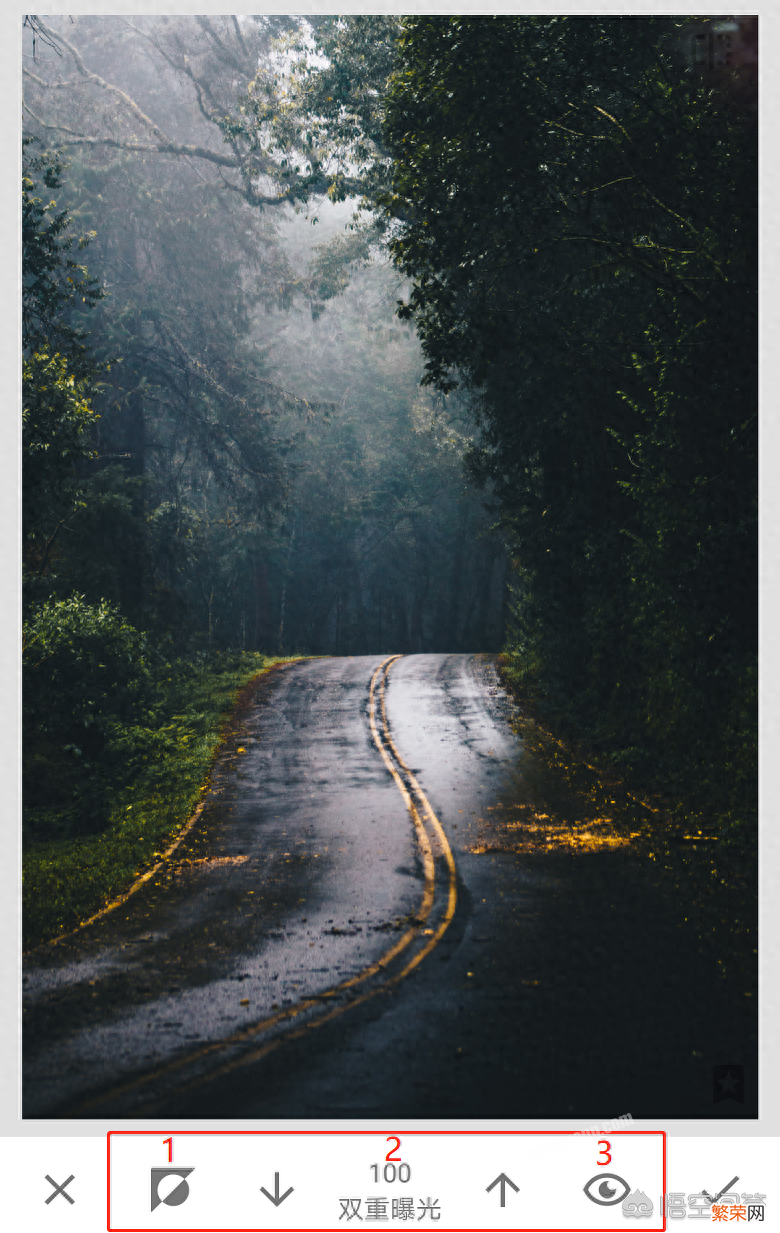
文章插图
文章插图
9、当双重曝光参数为100时进行涂抹,人物素材直接显示出来了 。
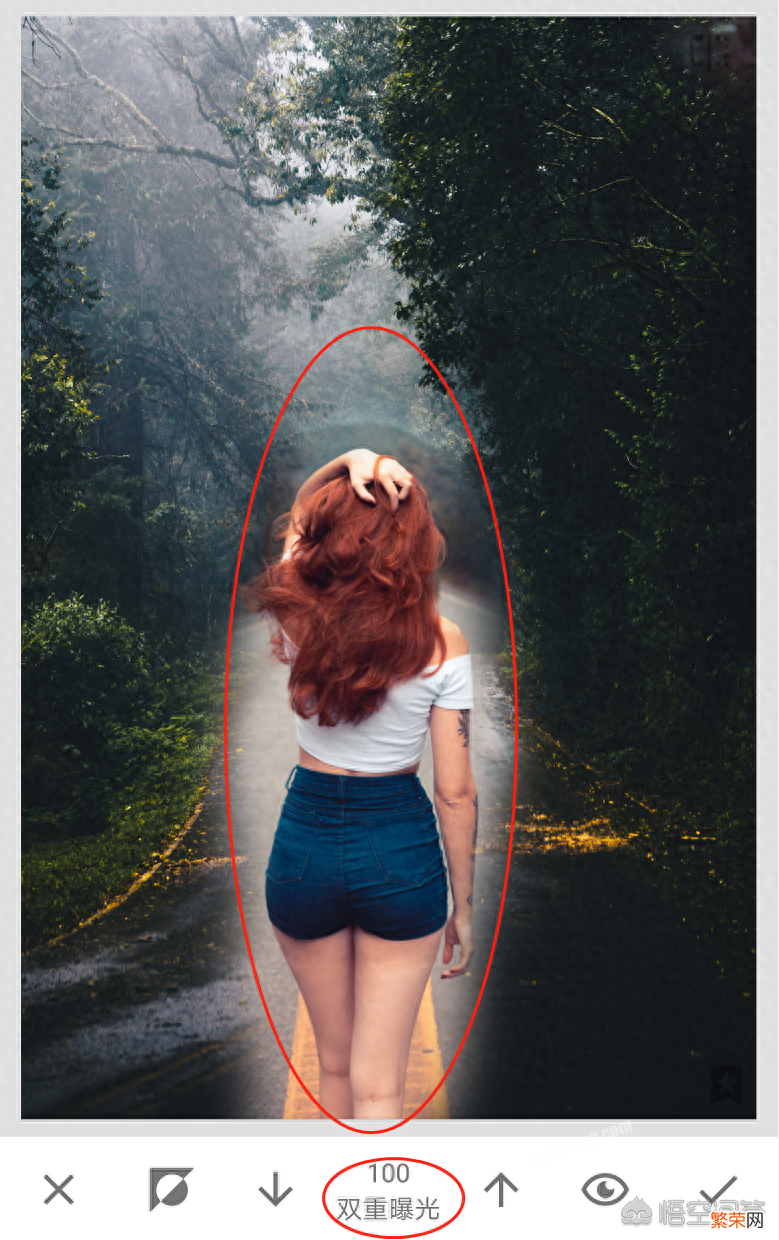
文章插图
文章插图
10、点击小眼睛则可以清晰看到我们所涂抹的区域,根据图片与背景选择是否点亮小眼睛,怎么方便观察怎么来即可 。

文章插图
文章插图
二、精细抠图1、刚才随意涂抹将人物大致轮廓显示出来了,现在就要着手精细抠图了 。首先用大拇指与食指扩张进行缩放图片大小,放大图片来进行处理 。如下图,刚才粗略涂抹导致有多余的部分,所以这里将双重曝光参数设置为0进行图片,将多余的部分进行擦拭 。

文章插图
文章插图
2、然后扣细节 , 继续缩放,将图片放至最大,然后慢慢仔细涂抹 。
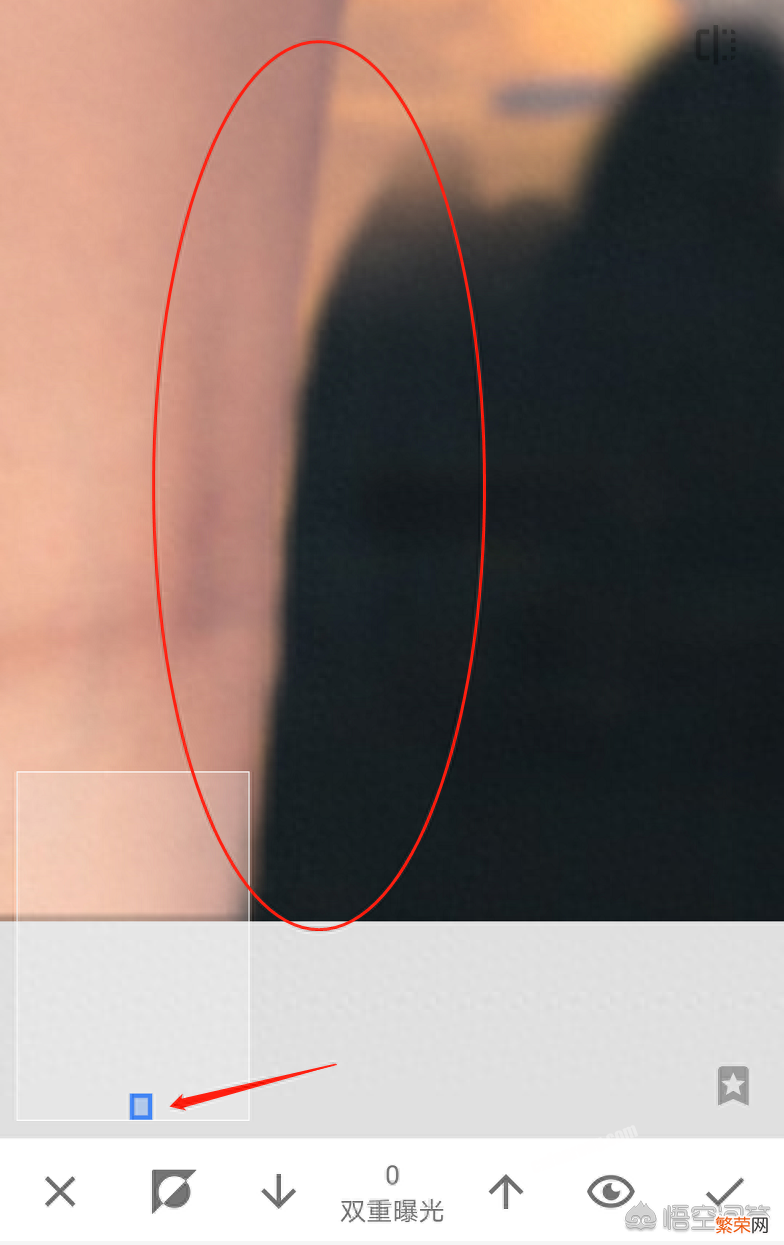
文章插图
文章插图
3、如下图,由于手指缝隙较?。?用手涂抹时涂抹不到最边缘,导致有白边的出现 。相信这种情况经常让大家头疼 , 非常不易涂抹,要么就涂抹多了,要么就是有下图这样的白边出现,显得非常不真实 , 这里就通过这个案例来讲解让大家彻底解决这个小问题 。
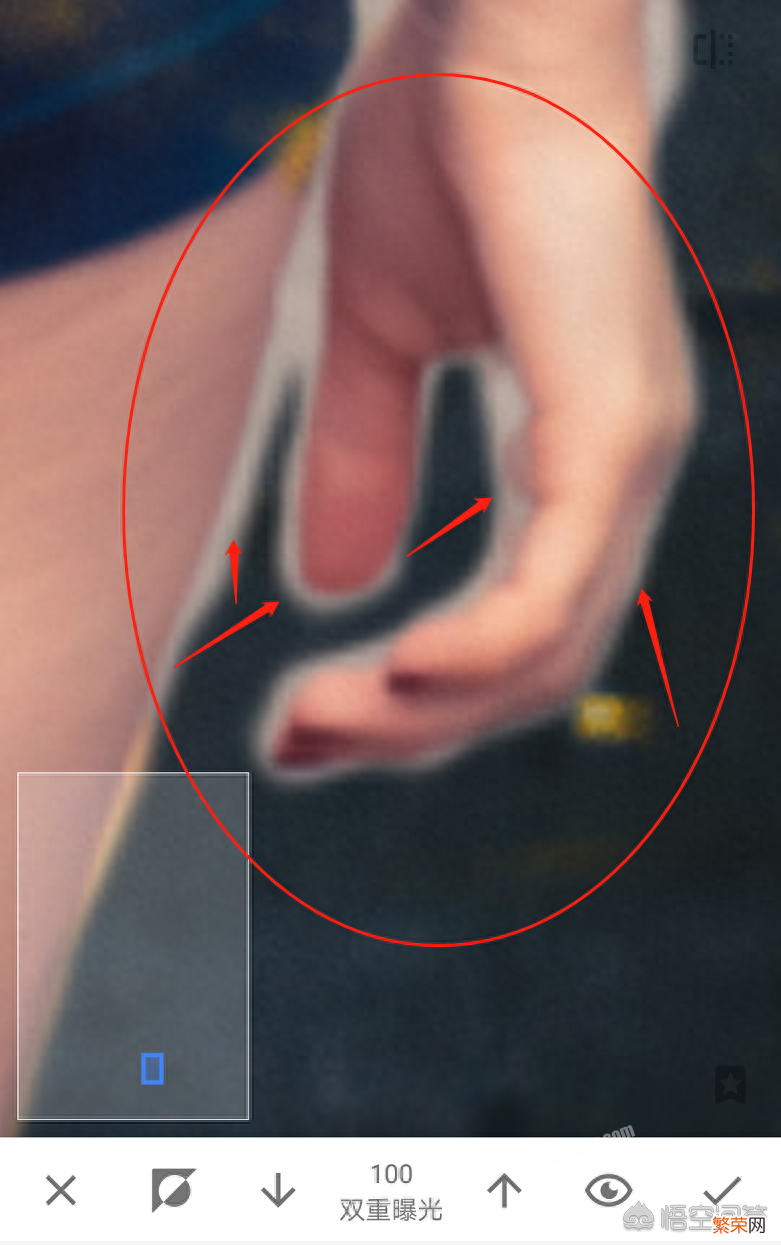
文章插图
文章插图
4、首先正常涂抹,有白边则代表没有将多余的部分擦拭完 , 所以直接使用双重曝光为0的参数去涂抹 , 如下图,很多都已经涂抹到手臂和腿上去了 , 导致了涂抹多了,这个先不管,下一步再来进行处理 。
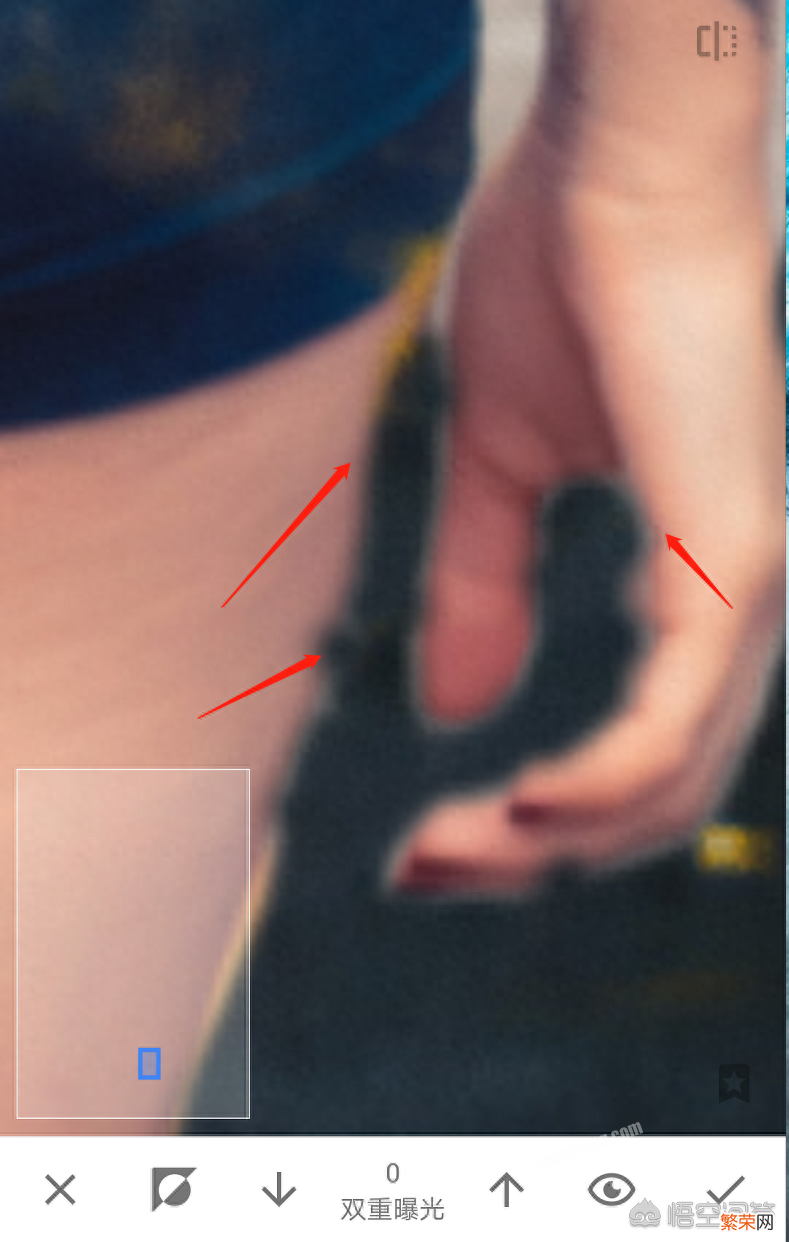
文章插图
文章插图
5、由于从外涂抹至内的距离不够 , 手太粗放不下去,一涂抹就会接触到好的身体部分 。所以这里就改变思路 , 首先将身体进行遮挡, 然后再由里到外进行涂抹,这样我们的手就可以放下了,不过要注意 , 仔细慢慢涂抹,当涂抹到有点点白边出现的时候就停止涂抹了 。如下图,按照红色箭头指向的方向进行涂抹 。不过第一次涂抹后白边还是有点多,需要重新再来一次 。

文章插图
文章插图
6、同样方法 , 将身体部分涂抹多一点,然后由身体上向外进行涂抹 , 看到白边就立即停止涂抹即可 。特别提醒:在处理好一部分细节后,一定要点击√进行临时存储,不然在快要涂抹完成的时候不小心点击到了返回键,那就真的很需要耐心了 。不要问我为什么会不小心点到返回键 , 我才不会告诉你我以前在涂抹时重复了几次呢,想想都心酸 。
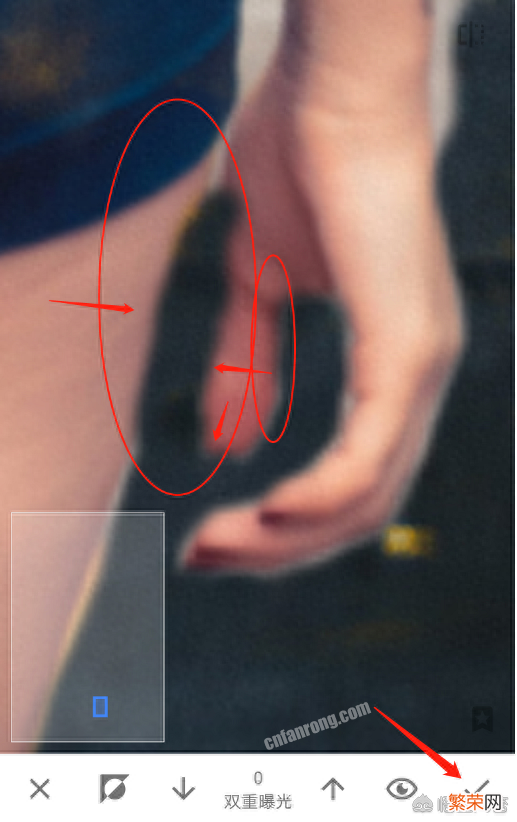
文章插图
文章插图
7、如下图,手指的区域处理到了这个地步了,不过应该能接受了,在缩小图片至原图大小时,这点应该不明显,可以接受 。还有下图的红色圈部分,这里有点白边,像这种情况,直接将双重曝光设置为0,将此区域涂抹进去一点,像腿的方向多涂抹一点就好了 。只要腿部在放大时,看着曲线正常就好了,多像里面涂抹一点,还能起到瘦身的效果呢 。
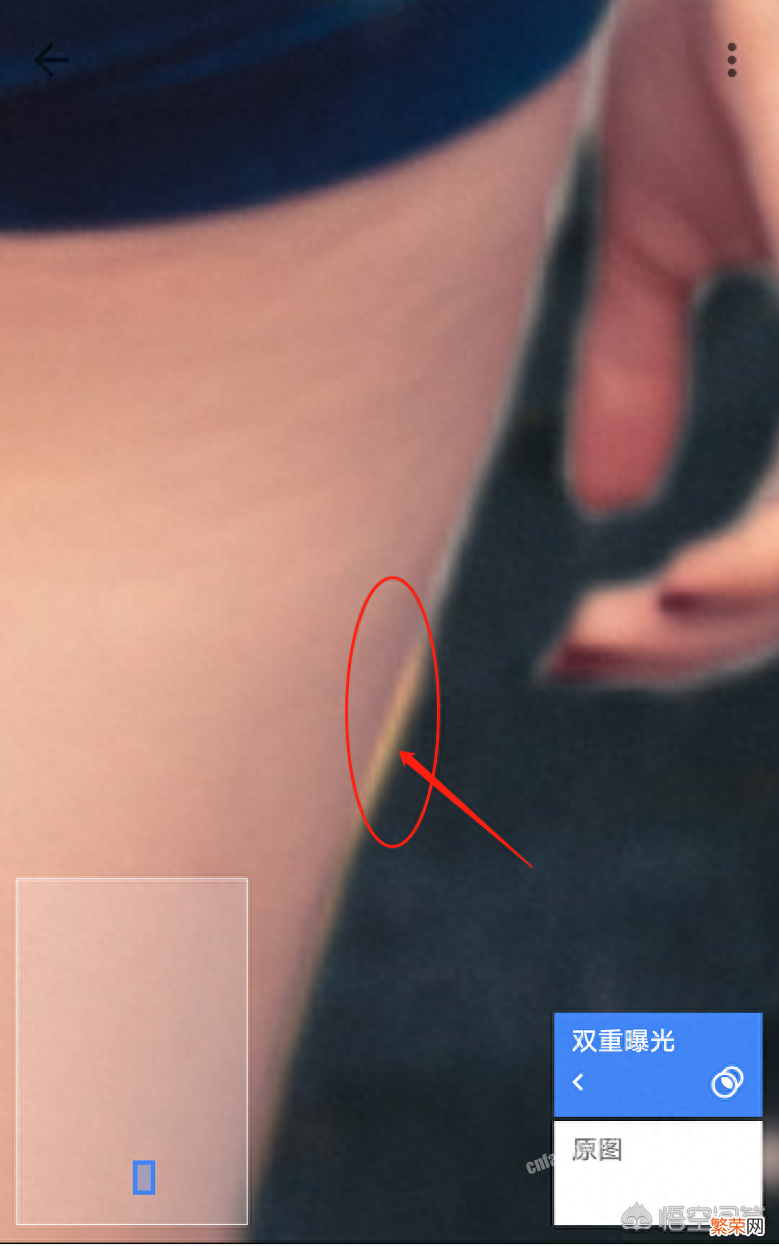
文章插图
文章插图
8、如下图效果 , 腿部的白边轻松搞定 。
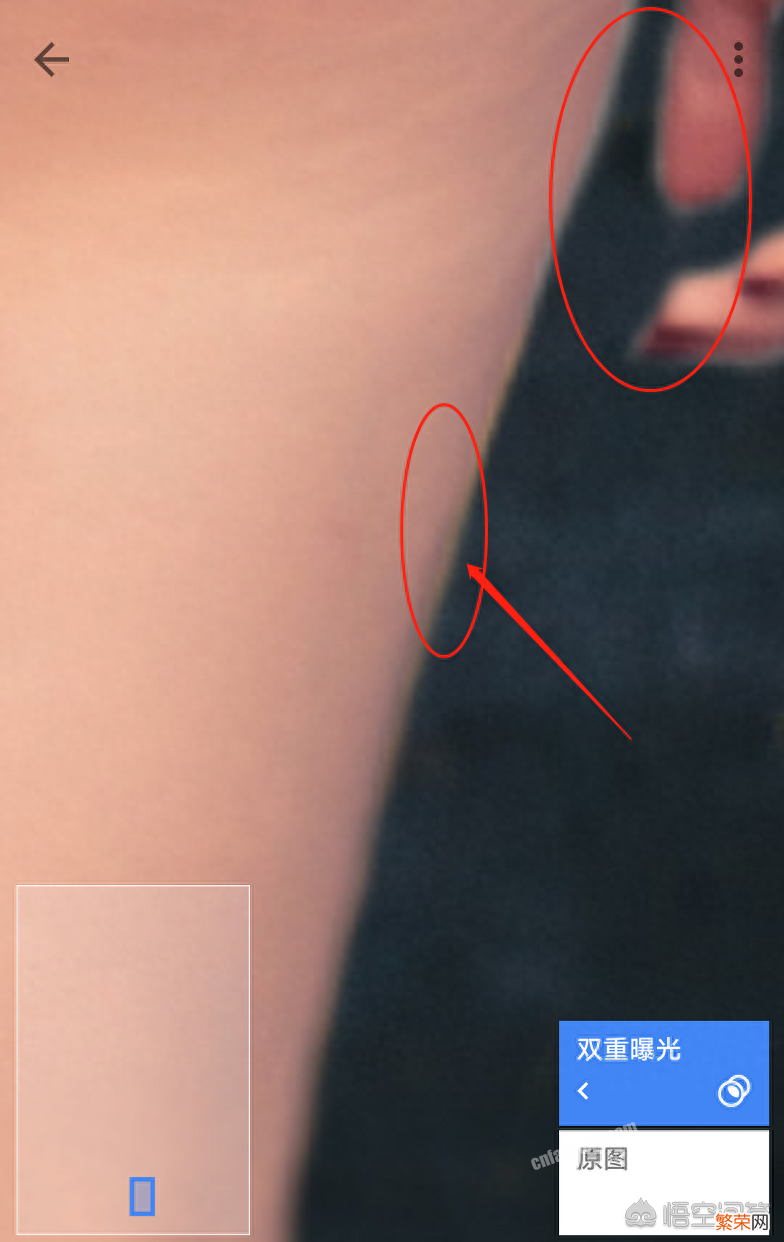
文章插图
文章插图
9、如下图,这里也有个非常不好处理的区域,不过方法还是一样 。

文章插图
文章插图
10、如下图,将多余的部份向内身体方向涂抹,然后再从身体方向向空白区域进行修补,看到轻微白边就立即停止涂抹即可 。
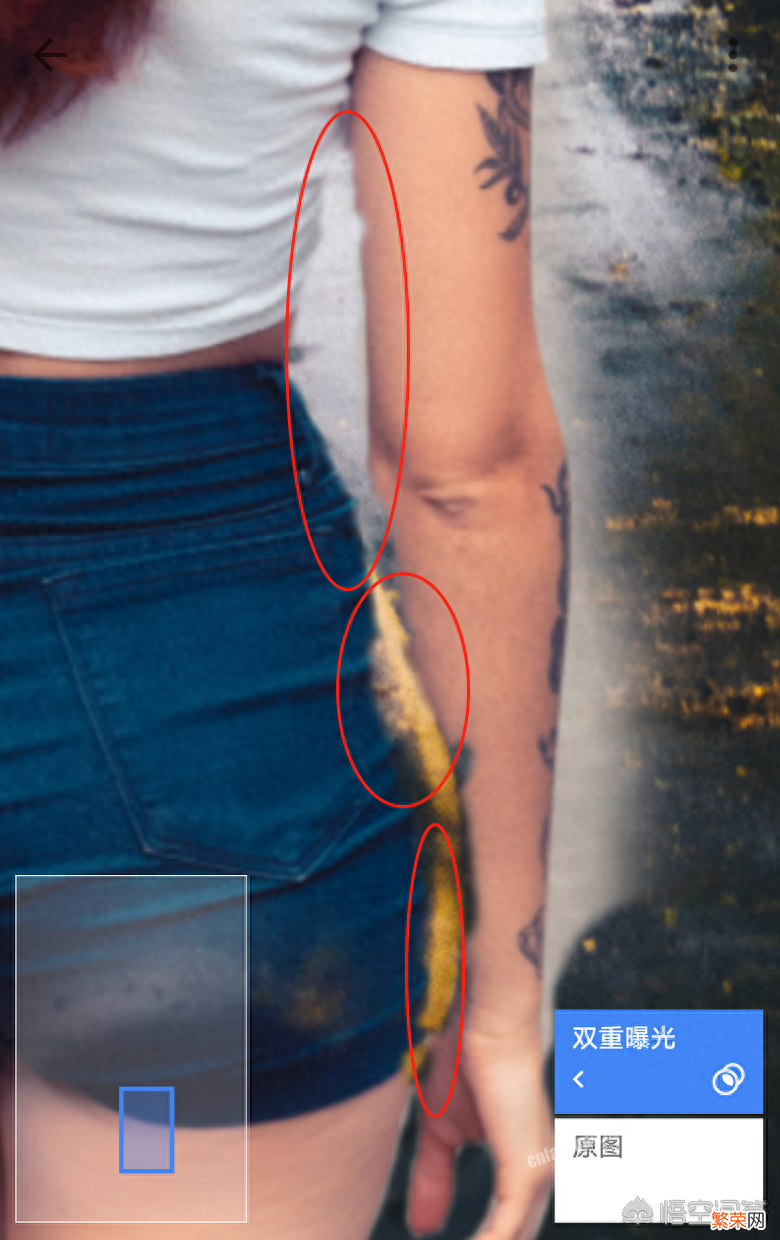
文章插图
文章插图
11、如下图,还有一点没有处理好,再来一次即可 。
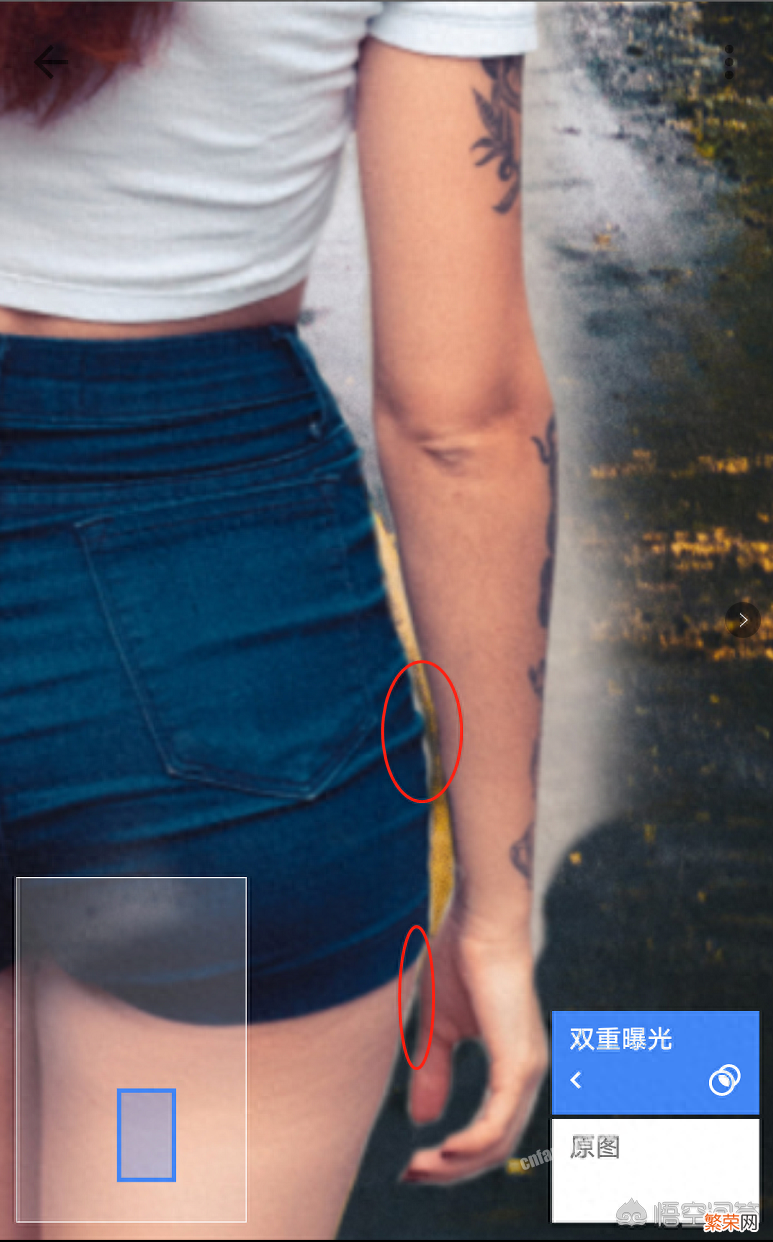
文章插图
文章插图
12、将白边明显的区域再次用0的参数去涂抹擦拭 , 然后再切换至100对身体进行修复 。

文章插图
文章插图
13、如下图,这次效果要好一点了 。

文章插图
文章插图
14、如下图,在扣头发部分的时候,这个就真的只有预判了,这个头发丝手机是没有办法处理的,这需要借助PS专业修图软件进行处理才可以 。所以在涂抹头发部分时 , 涂抹效果看起自然,美观即可 , 无法做到超精细 。
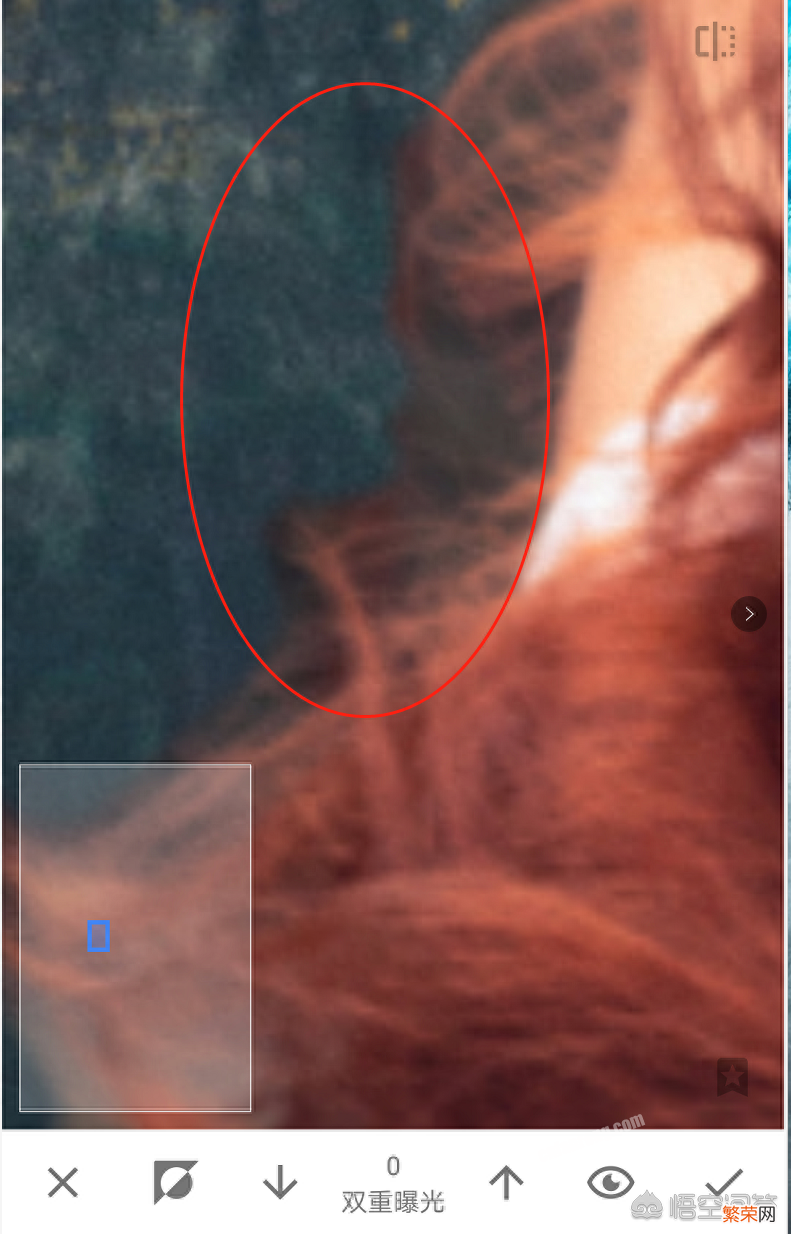
文章插图
文章插图
15、接下来再来看下这个皮带扣,处理方式一样 。将空白区域以及身体部分都擦拭掉 , 然后再来进行修补即可 。

文章插图
文章插图
16、如下图,只留下最外面手根本无法涂抹的区域, 然后从里向外进行修图即可 。

文章插图
文章插图
17、效果图:
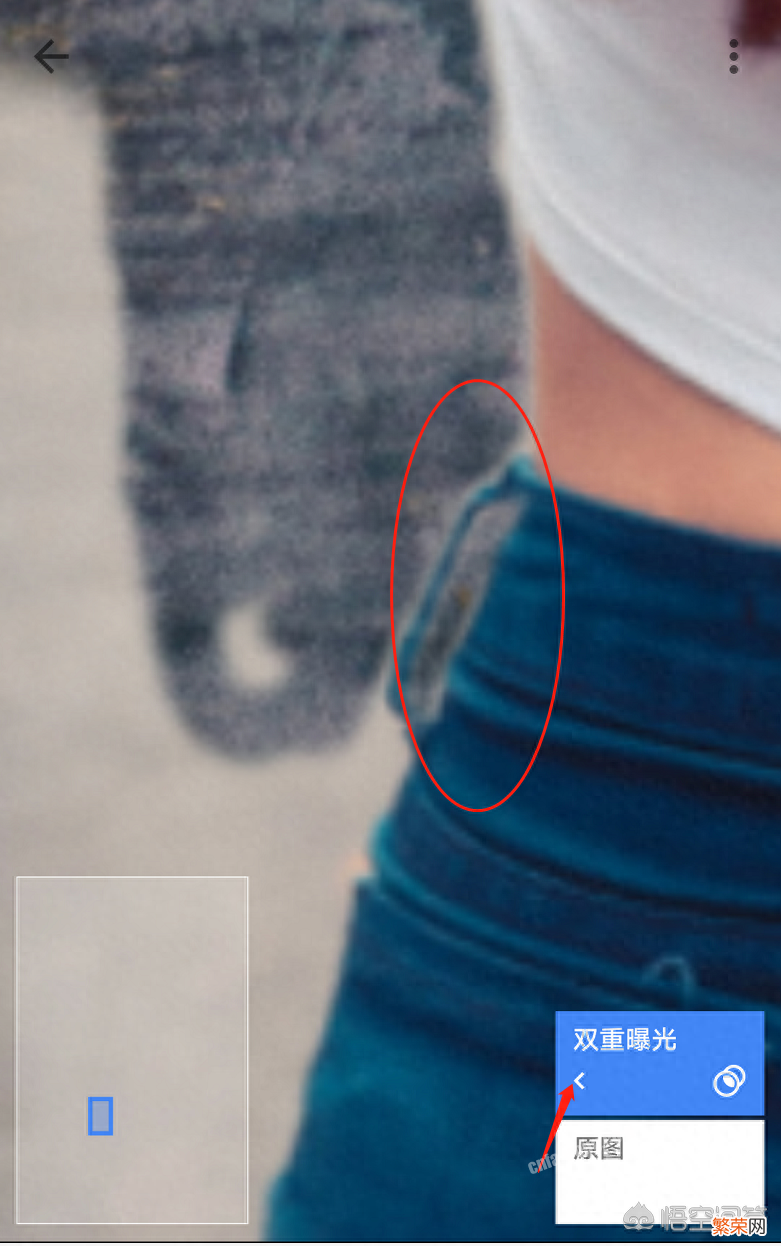
文章插图
文章插图
18、然后按照此方法将所有细节处理好,如下图 , 腿部有褶皱,不自然不协调,臀部有点白边 。这都需要再次放大图片进行精细修整,才会更加真实 。

文章插图
文章插图
19、图下,腿自然了,白边也没有了,这里有个特别有趣的事,在人物的右手肩膀处,哪里有点凹凸不平,但无论怎么处理都不尽人意 , 结果一看 原图,原图就是这种情况 。我在想原图的人物素材是不是也是合成得到滴???

文章插图
文章插图
三、调色1、在抠图完成后就要考虑调色了,因为无论选择配合度多高的两张图片进行合成,那也会存在图片的明度关系不匹配的情况 。所以在抠图完成后需要对图片进行调色处理,点击工具,然后选择调整图片工具进行编辑 。
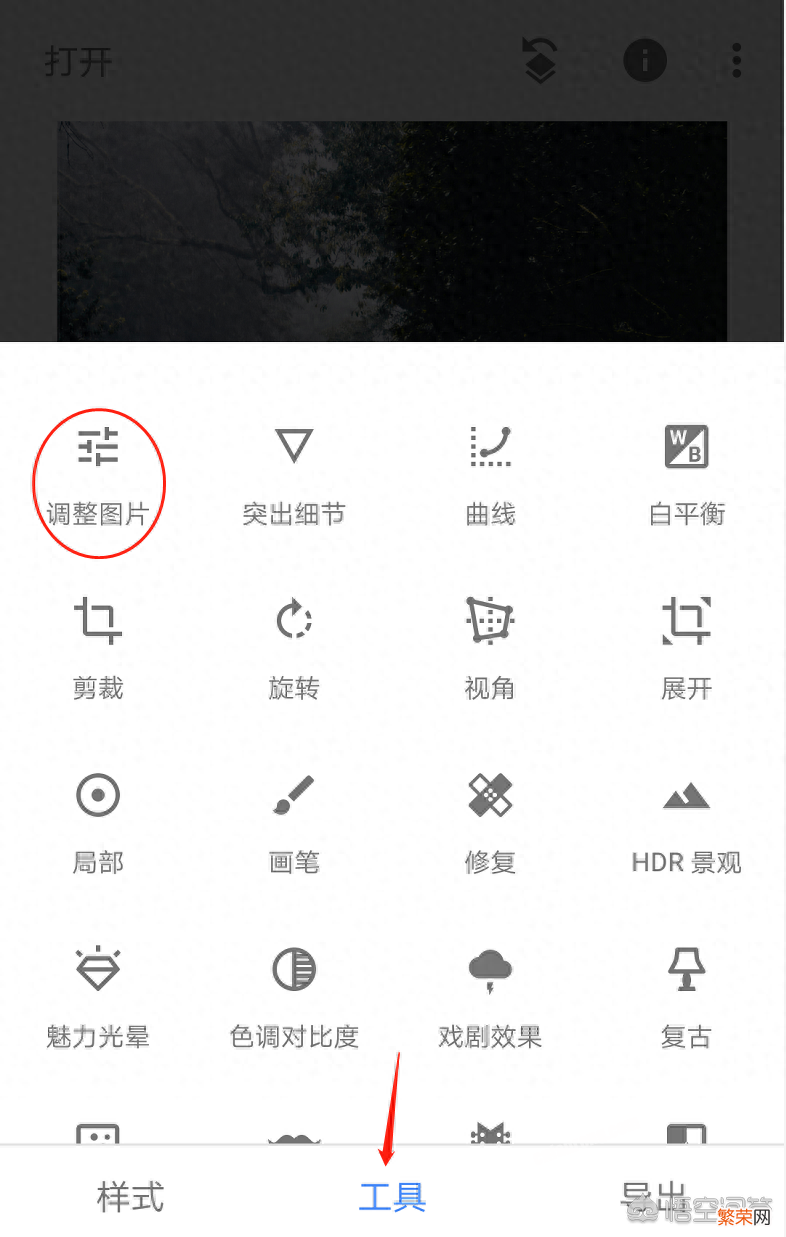
文章插图
文章插图
2、进入调整图片工具后,第一个工具是手动调整参数,第二个工具则是自动调整参数 。这里建议进行自动调整 。为什么会推荐自动呢?因为现在抠图合成成功后,系统就会自动默认为这是一张图片了,所以在进行自动调整时,图片上不同的明暗度就会自动进行调整 , 得到比较合理的明度效果 。当然也可以进行手动调整各个参数,不过人眼对明度值应该没有系统直接对比RGB值的效果好,推荐自动 。不过目的都一样,都是得到合成的效果更加真实,如果自动后效果不好 , 那么肯定要进行手动调整 。

文章插图
文章插图
3、点击工具 , 选择魅力光晕对图片做最后的光影调整 。

文章插图
文章插图
4、一共有5种预设光晕效果,这里根据图片实际情况选择合适的预设效果即可,同样如果不理想也可以进行手动调整参数 , 直至效果能接受即可 。

文章插图
文章插图
5、调整完成后就可以直接导出保存图片即可 。

文章插图
文章插图
今天在导出图片时遇到一个问题,无论选择什么保存方式都不能进行保存 , 提示保存失败 。最终效果图也只能是截图,图片质量就差了许多 。不过在重新安装最新版本后已经解决了不能保存的问题了 。
最终效果图:

文章插图
文章插图
总结:【最有用的Snapseed抠图技巧 snapseed怎么抠图换背景】试验过多个手机抠图软件,到头来还是发现Snapseed效果最好,虽然会更加麻烦一点,但效果与可操控性是最好的 。用Snapseed进行抠图时 , 最主要的就是细节方面的处理,尽量不要出现有白边的情况,然后合成的整体色彩与影调问题 。不要拿一张白天拍摄的图片与夜晚拍摄的图片去合成 , 虽然比较夸张,但道理都一样 。
- 新手必学常用的7个C调和弦详解 吉他和弦指法图
- 免费可以看电视的软件推荐 有什么好用的电视软件
- 治蟑螂最有效的方法红糖 治蟑螂的最有效的方法
- 常用的两种电脑驱动安装方法 戴尔笔记本驱动怎么装
- 2023中国最有钱的十个人 中国首富是谁
- 消灭蟑螂最有效的办法 消灭蟑螂最有效的办法有哪些
- 洗衣粉灭蟑螂最有效 洗衣粉灭蟑螂最有效的方法
- 对付欠钱不还的人只能打官司?附:欠钱不还怎么办最有效的方法
- 廊坊的特色美食有哪些?河北廊坊最有名的九大特色美食
- 青海有哪些特色美食?青海最有名的九大特色美食
