电脑无法识别USB设备是常见问题之一,也是非常烦人的一件事 。如果你在使用Windows电脑时遇到了这个问题,不要慌张,本文将为你提供几种有效的解决方法 。
方法一:检查USB设备是否正常首先,我们需要检查USB设备是否正常工作 。我们可以将其插入另一台电脑或其他设备中 , 看它是否能够正常使用 。如果USB设备正常,那么问题很可能出在电脑上 。
方法二:检查电脑USB接口其次,我们需要检查电脑的USB接口是否正常 。我们可以将USB设备插入电脑的其他USB接口,看看它是否能够被识别 。如果不能,那么问题可能出在USB接口上 。
方法三:检查设备管理器如果以上两种方法都无法解决问题,那么我们可以尝试检查设备管理器 。设备管理器可以帮助我们查找电脑中存在的硬件和软件问题 。操作步骤如下:
1.右键我的电脑 , 选择属性,然后选择“设备管理器”;
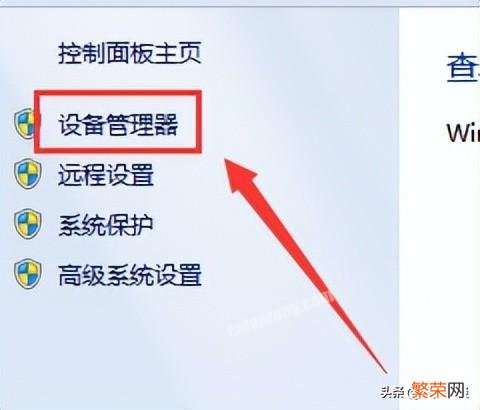
文章插图
文章插图
2.在设备管理器中找到“通用串行总线控制器”;
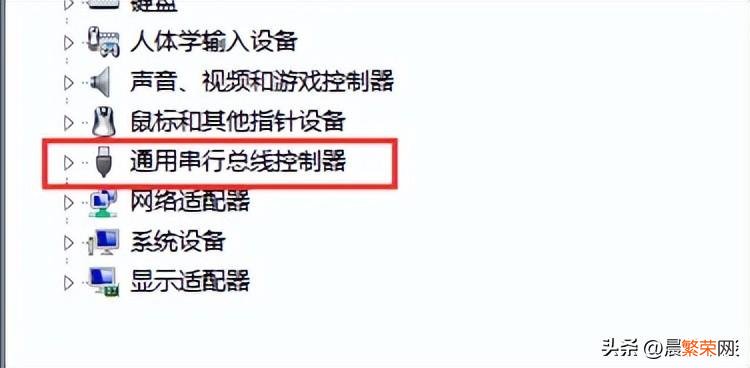
文章插图
文章插图
3.右键单击“通用串行总线控制器”中USB设备 , 选择“更新驱动程序软件”;
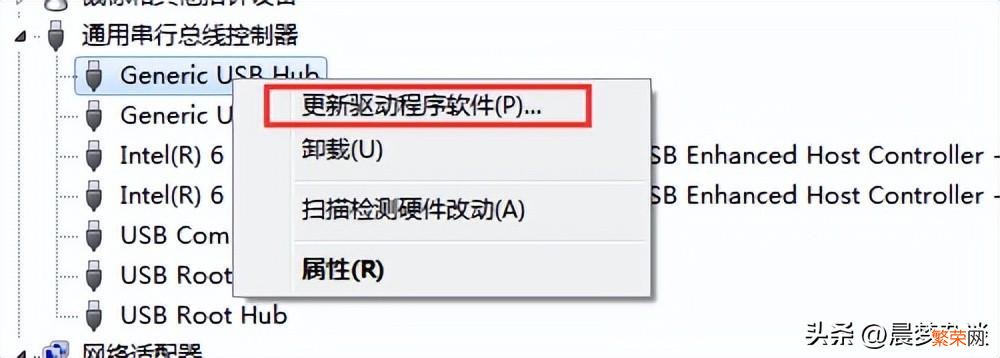
文章插图
文章插图
4.选择“自动搜索更新驱动程序软件” 。
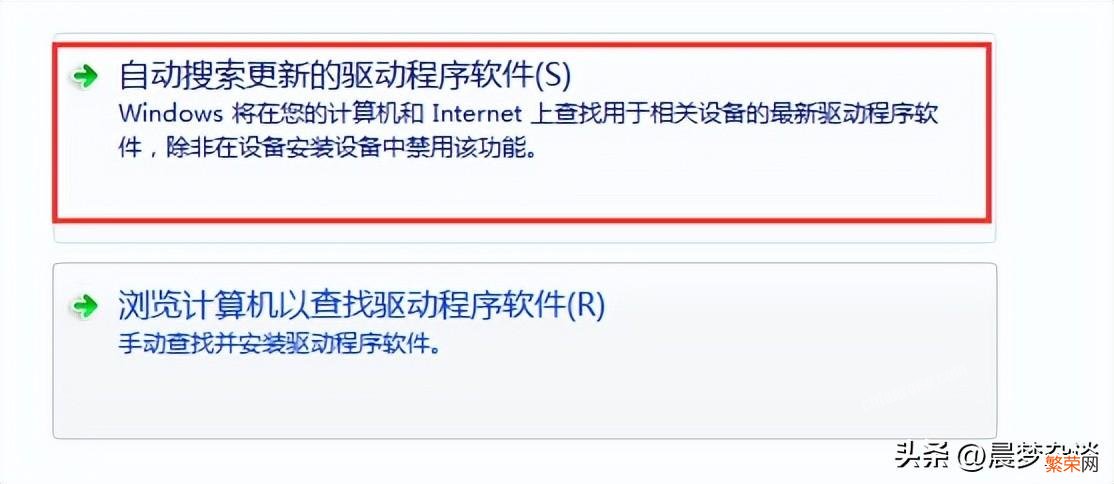
文章插图
文章插图
如果以上步骤无法解决问题,我们可以尝试卸载USB驱动程序并重新安装 。
方法四:卸载USB驱动程序1.右键我的电脑,选择属性,然后选择“设备管理器”;
2.在设备管理器中找到“通用串行总线控制器”;
3.右键单击“通用串行总线控制器”中USB设备,选择“卸载设备”;
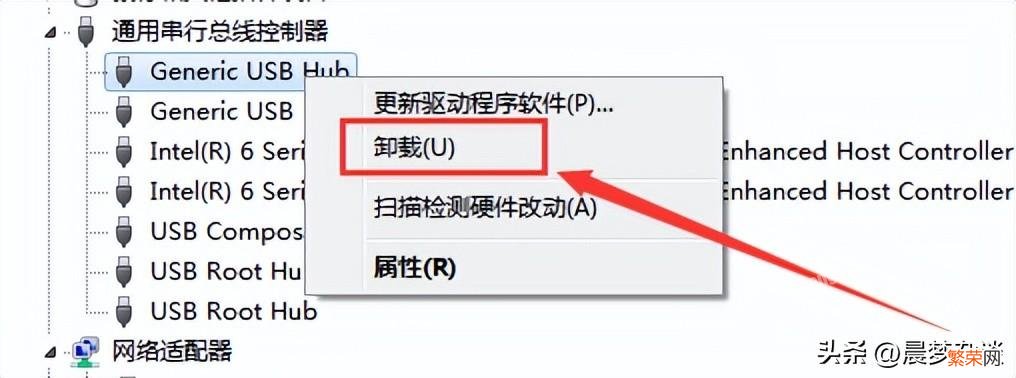
文章插图
文章插图
4.在卸载设备窗口中勾选“删除驱动程序软件”;
5.点击“确定” , 卸载设备;
6.重新插入USB设备,重新安装驱动程序 。
方法五:更新Windows系统如果以上方法都无法解决问题,那么我们就需要考虑更新Windows系统了 。操作步骤如下:
1.右键我的电脑,选择属性 , 然后选择“windows update”;
2.选择“更新和安全”;
3.点击“检查更新”;
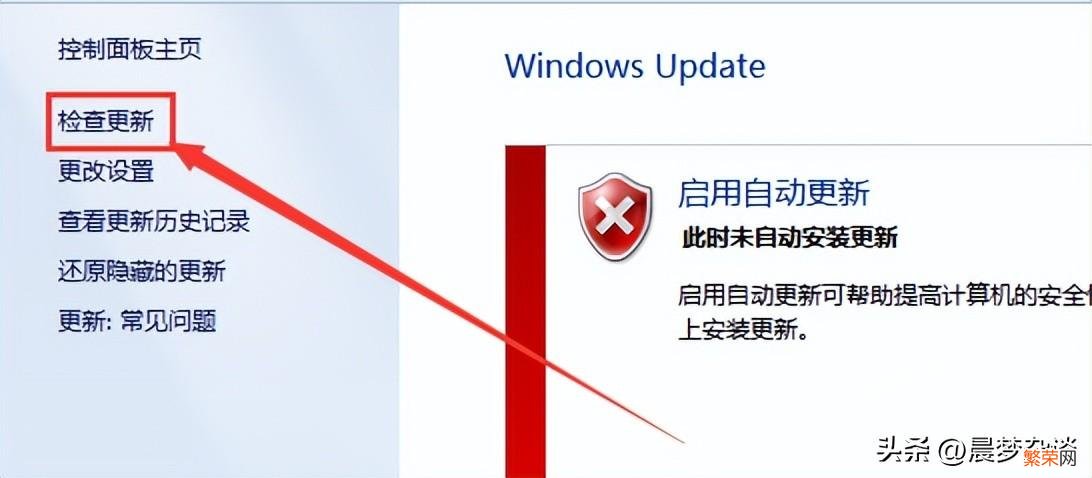
文章插图
文章插图
4.如果有更新可用,点击“下载并安装” 。
总结:【电脑U盘识别不出来的解决方法 电脑无法识别USB设备怎么办】以上就是解决Windows电脑无法识别USB设备的几种有效方法 。如果你遇到了这个问题 , 不要慌张,可以按照以上步骤一步步尝试解决 。如果以上方法仍然无法解决问题,建议联系专业人员进行处理 。
- 电脑黑屏不开机的维修方法 无法开机的电脑怎么处理
- 详述正确清理C盘方法 清理c盘垃圾最好的方法
- 电脑屏幕亮度调节方法 怎么把电脑屏幕调亮一点
- 恢复u盘数据的APP推荐 修复u盘的软件是什么
- 盘点“殷桃”10部电视剧 殷桃主演的电视剧全部
- 电脑主机打不开的解决方法 电脑主机启动不起来怎么回事
- 盘点“殷桃”10部电视剧 殷桃电视剧哪部最好看
- 盘点五大世界上最帅的刀 世界上最帅十把刀
- 10款u盘数据恢复大师 u盘修复工具哪个好用
- 盘点WNBA最彪悍的三位球员 美国wnba坎贝奇三部曲哪里
